Complete Guide to WhatsApp Message Backup and Restore:
iPhone, Android, PC, and Google Drive
WhatsApp is a popular communication platform that often contains vital business information and customer data. Backing up WhatsApp messages is critical for maintaining business continuity and ensuring the security of sensitive data. WhatsApp message backup prevents the loss of important conversations due to accidental deletions, device failures, or potential cyber threats. It also facilitates compliance with data retention policies and enables the recovery of data in case of legal or compliance requests.
Free forever. No credit card required.
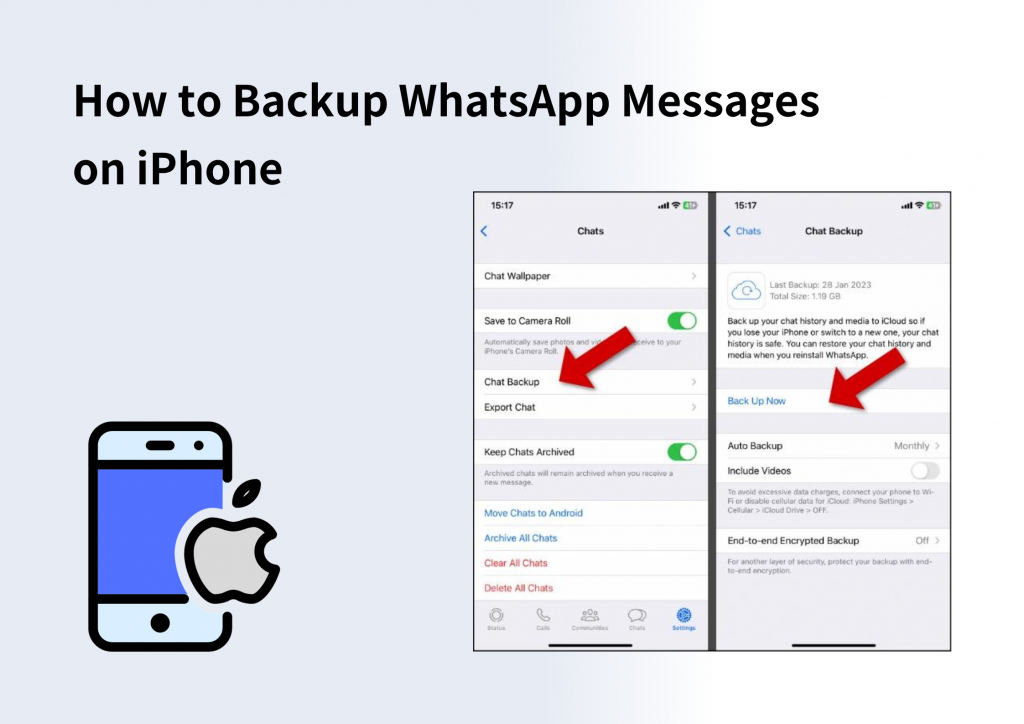
How to Backup WhatsApp Messages on iPhone
Step 1:Connect your iPhone to your computer.
Step 2:Open iTunes on your computer.
Step 3:In iTunes, select your iPhone and click the 'Back Up Now' button.
Alternatively, you can use iCloud for iPhone backup:
Step 1: Go to Settings on your iPhone.
Step 2: Tap on [Your Name] > iCloud > iCloud Backup.
Step 3:Toggle the switch on to enable iCloud backup.
Please note that WhatsApp messages will be included in the iCloud backup if you have enabled WhatsApp iCloud backup within the app settings.
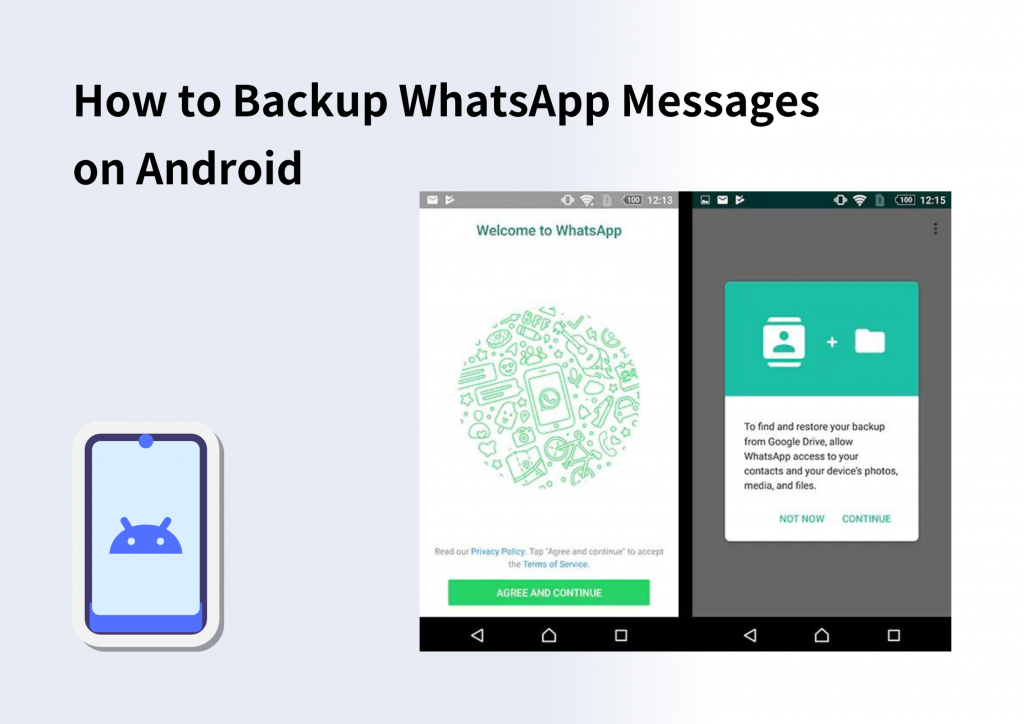
How to Backup WhatsApp Messages on Android
Step 1: Open the WhatsApp app on your Android device.
Step 2: Go to Settings > Chats > Chat backup.
Step 3:Tap 'Back Up' to initiate the backup process.
Make sure that you are logged into the correct Google account and that Google Drive backup is enabled within the app settings. Your WhatsApp messages will be stored securely in Google Drive.
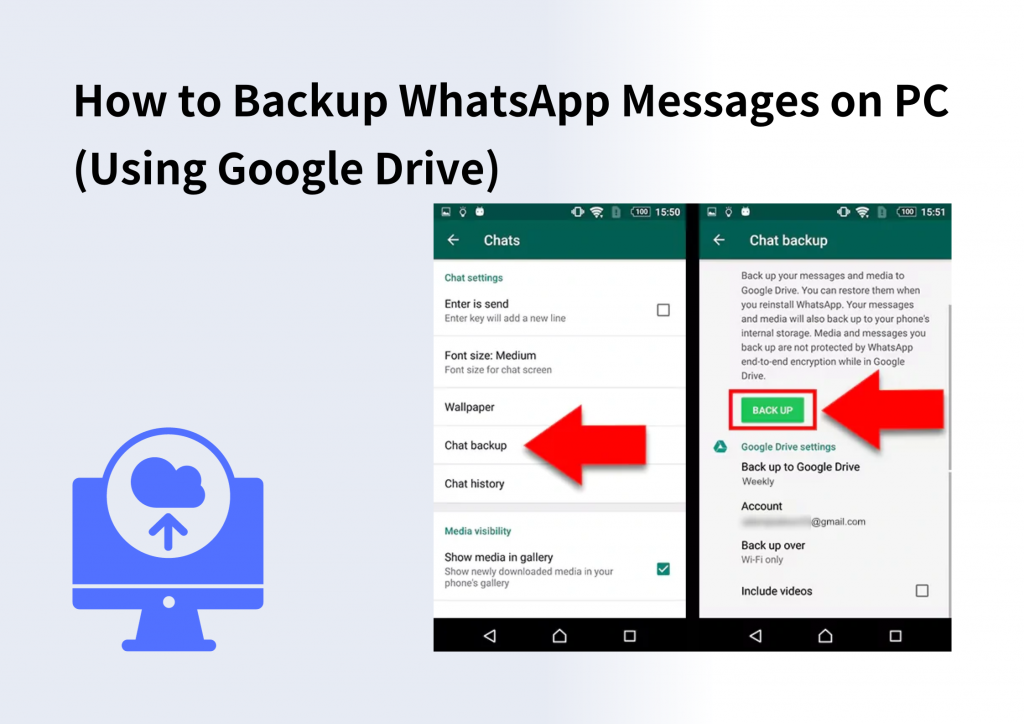
How to Backup WhatsApp Messages on PC (Using Google Drive)
You can back up your WhatsApp chat history using your Google Account. The cloud storage in your Google Account is provided and managed by Google. Before you get started, make sure you have:
● A Google Account activated on your device.
● Google Play services installed on your device.
● Enough free space on your device to create the backup.
● Enough free space in your Google Account. You can see how much storage you’re currently using and review storage options here.
● A strong and stable internet connection.
WADeck is a user-friendly Google Chrome extension that enables easy login and backup management for WhatsApp Web. Streamline your workflow, enhance response times, and deliver personalized interactions by leveraging WADeck's comprehensive solution for WhatsApp messages backup. Stay ahead in the digital communication era with WADeck's seamless and efficient features.
To set up recurring backups:
● Tap the 'More options' menu within WhatsApp.
● Go to Settings > Chats.
● Tap Chat backup > Back up to your Google Account.
● Select a backup schedule other than 'Never' or 'Only when I tap “Back up”'.
● Select the Google Account you’d like to back up your chats to.
● If you don't have a Google Account connected, tap 'Add account' when prompted and enter your login information.
● Tap 'Back up using cellular' to select the network you want to use for backups.
To manually back up your chats at any time:
● Tap the 'More options' menu within WhatsApp.
● Go to Settings > Chats.
● Tap Chat backup.
● Tap 'Back up'.
Frequently Asked Questions
Got a question? We've got answers.
How do I backup all my WhatsApp messages?
● On iPhone: Go to WhatsApp Settings > Chats > Chat Backup. Tap "Back Up Now" to initiate the backup process. You can also enable automatic backups by turning on the "Auto Backup" option.
● On Android: Open WhatsApp Settings > Chats > Chat backup. Tap "Back Up" to start the backup process. You can customize backup settings, such as including or excluding videos, and set up automatic backups.
How can I restore my WhatsApp chat history?
● On iPhone: After reinstalling WhatsApp, verify your phone number. You will be prompted to restore your chat history from iCloud backup. Follow the on-screen instructions to complete the restoration.
● On Android: After reinstalling WhatsApp, verify your phone number. WhatsApp will detect the backup file from Google Drive. Tap "Restore" to restore your chat history.
How can I get my old WhatsApp backup?
● On iPhone: If you have an iCloud backup, you can restore your old WhatsApp backup during the setup process when reinstalling WhatsApp. Choose the option to restore from iCloud backup and select the desired backup file.
● On Android: If you have a Google Drive backup, when reinstalling WhatsApp, it will detect the backup file and offer to restore it. Simply tap "Restore" to retrieve your old WhatsApp backup.
Can I get my WhatsApp messages back without backup?
● Check for local backups: On Android, WhatsApp automatically creates local backups stored on your device. Navigate to the WhatsApp/Databases folder in your device's internal storage to see if any backup files exist. Rename the backup file to "msgstore.db.crypt12" and reinstall WhatsApp. During the setup process, you may be prompted to restore the local backup.
● Contact WhatsApp support: Reach out to WhatsApp support for assistance. They may be able to help you recover your messages, although success cannot be guaranteed.
Remember, regularly backing up your WhatsApp messages is the best way to ensure their safety and easy restoration in case of device loss or accidental deletion.
Backup your WhatsApp messages for data security and compliance!
WhatsApp message backup is an essential practice for businesses that rely on WhatsApp for communication. It safeguards sensitive data, enables business continuity, and helps fulfill compliance obligations. By regularly backing up WhatsApp messages, businesses can confidently protect their data and ensure its availability when necessary.