Exploring the Convenience: Using WhatsApp on Chrome for Seamless Messaging
WhatsApp, a widely used instant messaging platform, has extended its capabilities to the desktop environment through WhatsApp Web. With the convenience of using WhatsApp on your browser, such as Google Chrome, it's essential to understand how to troubleshoot any issues that may arise and make the most out of this feature. This guide will provide you with a step-by-step approach to set up WhatsApp on Chrome, address potential problems, and explore the capabilities of WhatsApp Web.
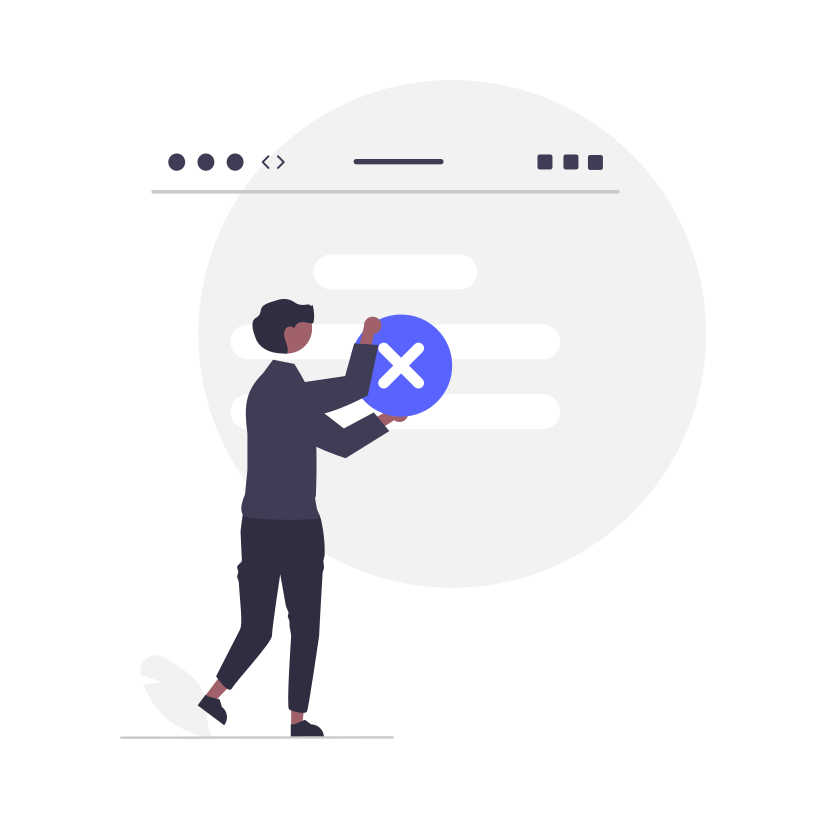
01
Troubleshooting WhatsApp Web Not Working on Chrome
WhatsApp Web can sometimes encounter issues when used on Chrome. Here's how to troubleshoot and resolve common problems:
Check for WhatsApp Outages:
Before troubleshooting, ensure that WhatsApp's servers are up and running. You can check WhatsApp's official social media channels or websites for outage updates.
Check Your Internet Connection:
Stable internet connectivity is crucial for WhatsApp Web. A poor connection can lead to issues such as slow loading, delayed message syncing, or disconnection.
Check If You Have a Managed Wi-Fi Network:
Some managed networks might block certain features of WhatsApp Web due to security reasons. Verify with your network administrator if there are any restrictions.
Sign Out and Sign In Again to WhatsApp Web:
Sometimes, signing out and back in can resolve sync and connection problems. On WhatsApp Web, click on the three dots in the upper corner of the interface and select "Logout."
Update Google Chrome:
Keeping Chrome up to date ensures compatibility with the latest features of WhatsApp Web. Go to the menu (three dots) > Help > About Google Chrome to check for updates.
Check for Third-Party Extension Conflict in Incognito Mode:
Extensions can sometimes interfere with WhatsApp Web. To identify if extensions are causing issues, open an incognito window (Ctrl+Shift+N) and try using WhatsApp Web there.
Check Your Linked Devices:
Ensure that your smartphone is connected to the internet and has an active WhatsApp session. Go to WhatsApp on your phone > Menu > WhatsApp Web to check connected devices.
Clear the WhatsApp Web Cache on Chrome:
Clearing cache and cookies can help in resolving various issues related to WhatsApp Web. To do this, go to Chrome settings > Privacy and security > Clear browsing data.
02
How to Set Up WhatsApp on Your Desktop
Using WhatsApp on your desktop can greatly enhance your communication experience. Here's how to set it up:
How to Set Up WhatsApp in Chrome:
Open Google Chrome on your desktop.
Open WhatsApp on your phone.
Tap on the three dots in the top-right corner of WhatsApp > WhatsApp Web.
Scan the QR code displayed on the Chrome browser using your phone's camera.
What WhatsApp Web Can and Can't Do:
Messaging: You can send and receive text messages and multimedia.
Managing Conversations: Organize and manage conversations conveniently on a larger screen.
Viewing Media: Access photos and videos shared in chats.
Limitations: Voice and video calls are not supported on WhatsApp Web.
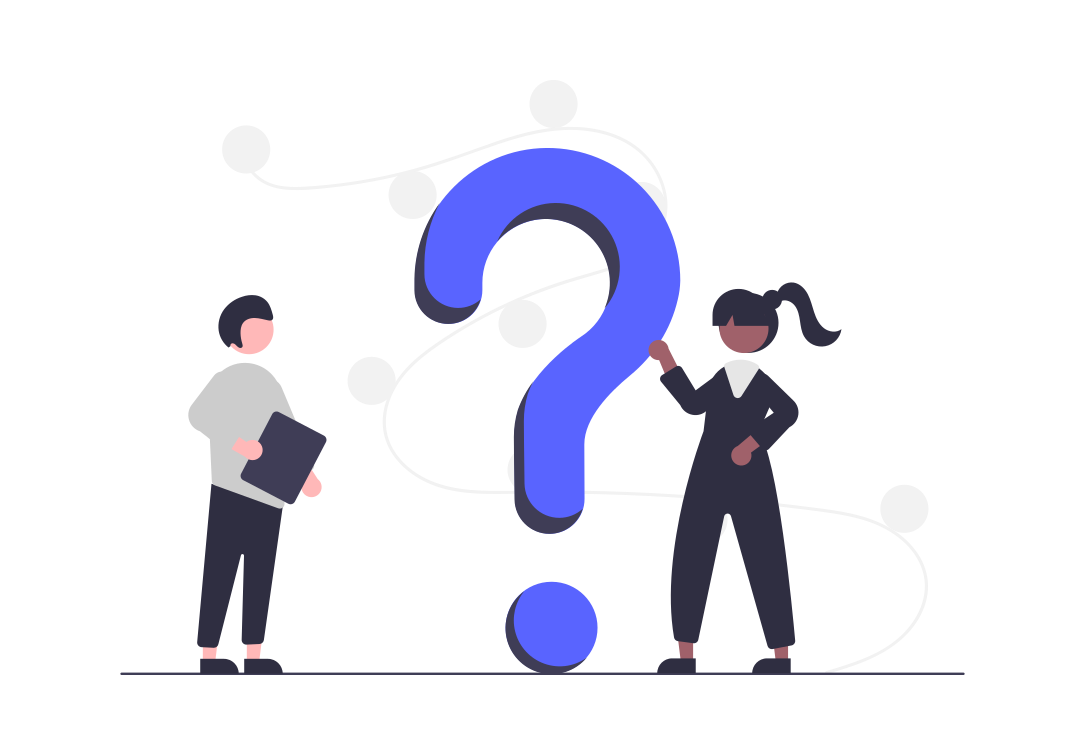
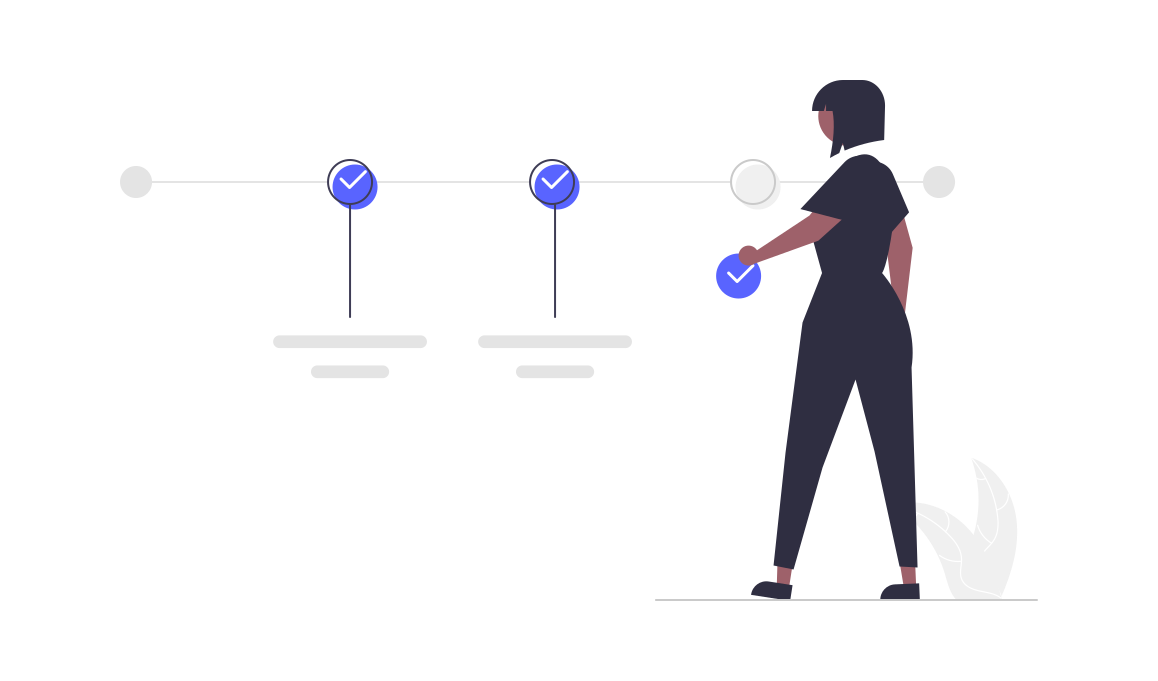
03
Learning What’s Up with WhatsApp
Diving deeper into WhatsApp Web's capabilities:
Enhancing Productivity:
Multitasking: Having WhatsApp on Chrome allows you to manage conversations while working on other browser tasks, increasing productivity.
Notifications: Chrome notifications keep you updated on new messages, ensuring you don't miss important conversations.
Privacy and Security Considerations:
Secure Connection: Ensure you are on a trusted and secure network when using WhatsApp Web, as conversations can be vulnerable on public networks.
Staying Up to Date:
Feature Updates: WhatsApp frequently updates its web version with new features. Keep an eye on updates to take advantage of new functionalities.
04
Exploring Advanced WhatsApp Web Features with WADeck
With the advancement of technology, additional tools like the WADeck plugin can take your WhatsApp Web experience to the next level. WADeck offers an AI-driven WhatsApp CRM solution with features that include:
GPT-Powered AI Assistant:
WADeck leverages AI assistance powered by GPT to optimize your WhatsApp CRM workflow. It provides valuable recommendations, helping you enhance customer interactions and overall efficiency.
Sort Your WhatsApp Conversations in Custom Tabs:
Seamlessly organize and manage contact conversations within custom tabs. This feature ensures effective coordination and improved productivity by categorizing conversations based on your preferences.
Customize and Send WhatsApp Message Templates:
Engage your audience using rich media attachments and interactive buttons. WADeck lets you send customized WhatsApp message templates, delivering impactful messages that resonate with your contacts and enhancing customer engagement.
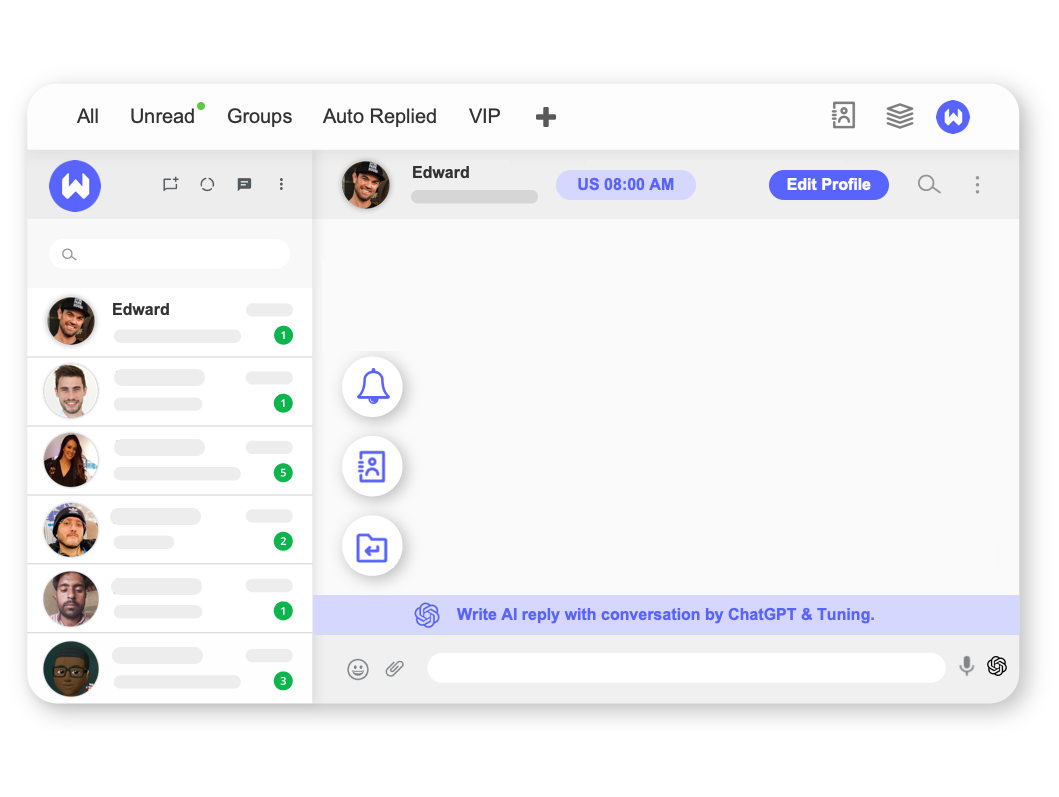
Conclusion
WhatsApp on Chrome provides a smooth and uninterrupted way to maintain connectivity while working on your desktop. By comprehending its troubleshooting procedures and harnessing its capabilities, you can fully optimize this user-friendly feature to enhance your communication effectiveness. Moreover, with the incorporation of the WADeck plugin, you can elevate your WhatsApp Web experience by embracing AI-driven Customer Relationship Management (CRM) tools, which streamline interactions and amplify productivity. Whether you're staying connected with friends, family, or colleagues, WhatsApp Web on Chrome, coupled with WADeck, becomes a robust tool that not only brings your mobile messaging experience to your desktop but also extends its functionality for added convenience and efficiency.