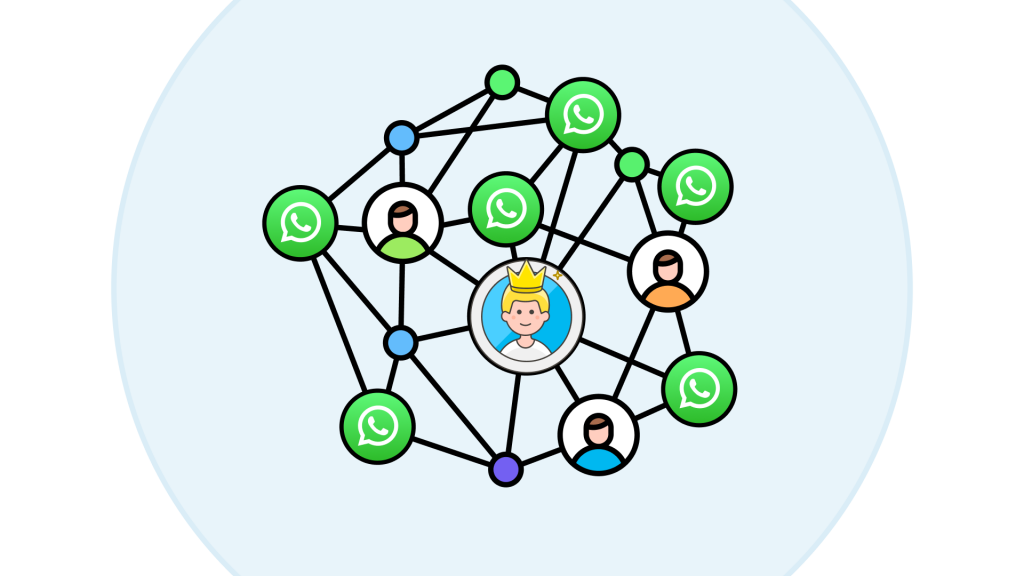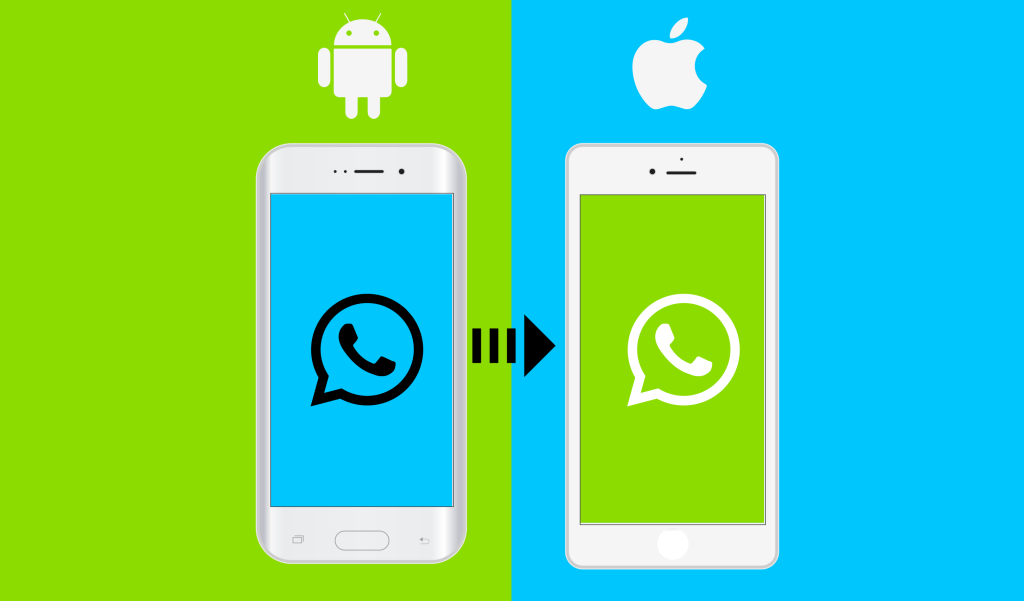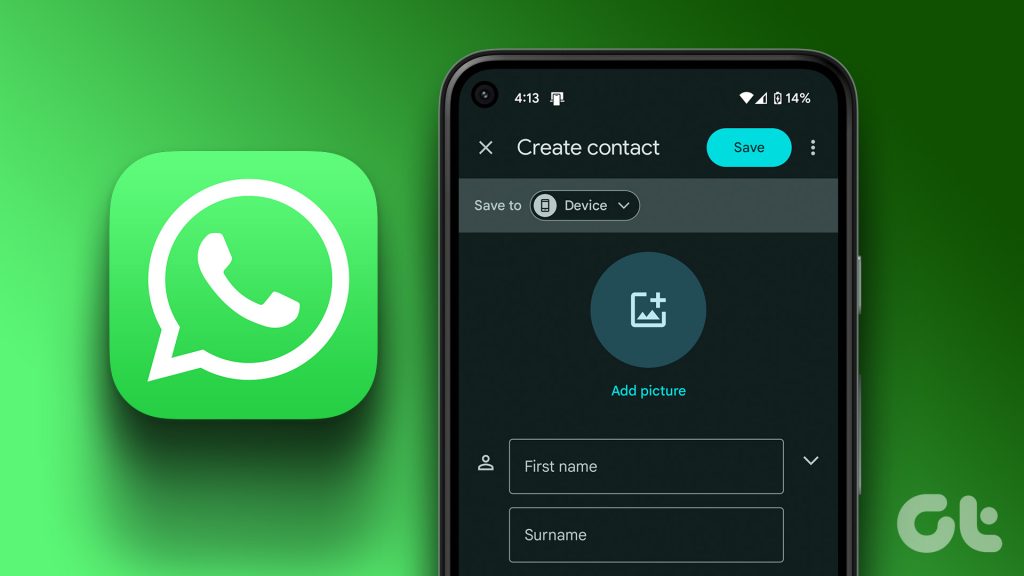Mastering the Art of WhatsApp Call Recording: A Comprehensive Cross-Platform Guide
Unlocking Seamless Communication: Dive Deep into WhatsApp Call Recording Across Devices with Expert Techniques
I. Introduction
WhatsApp, as a globally ubiquitous communication tool, offers convenient voice and video calling features. However, many users may find themselves in need of recording WhatsApp calls for various reasons, discovering that the application itself lacks this functionality. This article aims to guide you on how to record WhatsApp calls on different platforms, including Android, iPhone, and PC/Mac, using various techniques and third-party applications. Additionally, it emphasizes the importance of being mindful of privacy and legal considerations during the call recording process.
In the realm of mobile communication, WhatsApp has emerged as one of the most widely embraced tools globally. Beyond text and voice messages, users leverage its robust voice and video calling capabilities for real-time interactions. Nevertheless, for certain crucial call content, users may desire to preserve a record, necessitating the use of additional tools and techniques. The following sections delve into how to record WhatsApp calls on various devices, providing you with a comprehensive cross-platform guide.
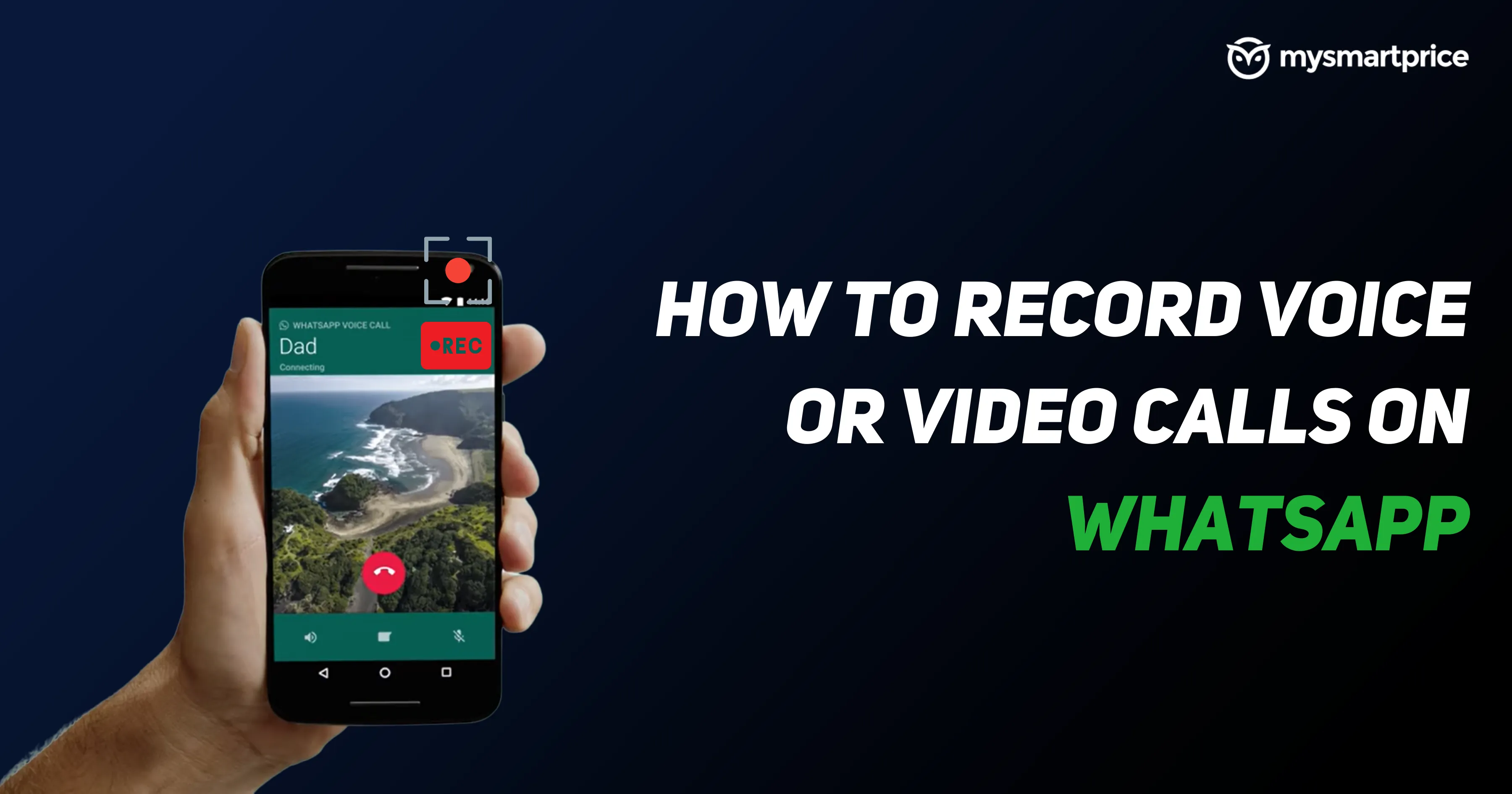
II. How to Record WhatsApp Calls on Android
Android, being one of the world's most popular mobile operating systems, offers users various methods to record WhatsApp calls. Here are some common approaches:
A. Using the Built-in Phone Recording Feature
If your Android phone has a built-in recording feature, you can utilize it to record WhatsApp calls. During the call, open the recording app and commence recording. Ensure that the audio is set to speaker mode so that the recording app captures both the speaker and receiver's voices.
B. Utilizing the Google Recorder App
Google Recorder is a powerful recording app that can directly record calls on some Android devices. Open the app and start recording; it captures call sounds with clarity.
C. Cube Call Recorder App
Cube Call Recorder is a dedicated app for call recording, supporting automatic recording of incoming calls and calls made through various apps, including WhatsApp. Here are the steps for recording WhatsApp calls using Cube Call Recorder:
- Search and install Cube Call Recorder from the Google Play Store.
- Open the app, grant necessary permissions, and ensure call recording functionality is activated.
- In settings, choose the option for automatic call recording to ensure all WhatsApp calls are recorded.
- Make a WhatsApp call; the Cube Call Recorder widget will indicate the recording status.
- After the call concludes, the recorded file will be saved within the app for further playback or sharing.
Note: Some phones may not support VoIP call recording; please check compatibility before use.
These methods provide Android users with diverse options, allowing them to choose a recording approach based on individual preferences and device support.
III. How to Record WhatsApp Calls on iPhone
While the iOS system imposes strict limitations on third-party apps' access to both the microphone and the phone app simultaneously, there are still methods to record WhatsApp calls on an iPhone. Here are two common recording approaches:
A. Recording by Connecting to Mac
This is a relatively straightforward method involving connecting the iPhone to a Mac and utilizing QuickTime Player for recording. Here are the detailed steps:
- Connect the iPhone to the Mac using a data cable and select "Trust This Computer."
- Open QuickTime Player on the Mac.
- Go to "File" and select "New Audio Recording."
- In QuickTime, choose the arrow button pointing downwards, then select iPhone as the recording source.
- Click the record button on QuickTime.
- Make the WhatsApp call on the iPhone; QuickTime will simultaneously record the call's audio.
- After the call concludes, stop the recording and save the file on the Mac.
This method doesn't require the installation of any third-party apps, making it a convenient and viable recording option.
B. Recording Using Another Mobile Device
This method, though a bit cumbersome, involves using another mobile device to record WhatsApp calls on the iPhone. Here are the steps:
- Keep the iPhone's speaker turned on.
- Use the recording function on another device to capture the call content.
- After the call ends, save the recorded file.
While this method may be relatively intricate, it serves as a feasible alternative, especially when direct third-party app recording is not possible on the iPhone.
These two methods provide solutions for recording WhatsApp calls on iOS devices, allowing users to choose the most suitable approach based on their needs and device conditions.
IV. How to Record WhatsApp Calls on PC/Mac
There are multiple methods to record WhatsApp calls on PC and Mac, and we will introduce two convenient and efficient approaches:
A. Recommended: Use EaseUS RecExperts
EaseUS RecExperts is a powerful screen recording tool that supports recording WhatsApp calls on both Windows and Mac platforms. Here are the installation and recording steps using EaseUS RecExperts:
-
Installation and Usage Steps:
- Install EaseUS RecExperts on your PC or Mac.
- Launch EaseUS RecExperts, select the recording area, ensuring the WhatsApp call window is chosen.
- Start the recording; the software will record the WhatsApp call in high definition.
- After the call, view the recorded video in the recording list, where you can perform simple edits like trimming and audio extraction.
-
Features:
- Supports high-definition recording.
- Provides recording editing and audio extraction features.
- User-friendly and easy to operate.
EaseUS RecExperts offers a convenient and feature-rich recording method for both PC and Mac users.
B. Using QuickTime Player for Recording (Mac Only)
For Mac users, QuickTime Player is another recording option that doesn't require additional app installation. Here are the detailed steps:
- Open QuickTime Player.
- Go to "File" and select "New Audio Recording."
- In QuickTime, choose the arrow button pointing downwards, then select the system's audio input and camera.
- Click the record button on QuickTime.
- Start the WhatsApp call; QuickTime will record the screen and audio of the entire call.
- After the call ends, stop the recording and save the file.
QuickTime Player provides a straightforward recording method suitable for Mac users.
These two methods offer PC and Mac users choices for recording WhatsApp calls on their computers, allowing them to select the most suitable approach based on personal preferences and device usage.
V. Answering Key Keyword Questions
When addressing key keyword questions, we respond to potential user queries, such as "how to record WhatsApp call" and "can WhatsApp call be recorded," providing platform-specific solutions and steps.
A. Answering "how to record WhatsApp call"
For this inquiry, we offer a comprehensive guide detailing methods to record WhatsApp calls on Android, iPhone, and PC/Mac. Users can effortlessly choose the recording method that suits their devices, whether using built-in recording features or third-party apps.
B. Answering "can WhatsApp call be recorded"
We provide a clear response to this question, explaining the feasibility of recording WhatsApp calls on different platforms. Emphasizing the legality of using specific apps or built-in features for call recording, we remind users to comply with local laws and regulations and respect the privacy rights of both parties during the recording process.
Through these responses, we furnish users with clear and concise information, aiding them in understanding how to record WhatsApp calls and addressing potential queries they might encounter during usage.
VI. Conclusion
Summarizing the various methods provided in this article for recording WhatsApp calls, different platforms offer distinct operational approaches and tool selections. Users, when selecting a recording method that suits their devices, should consider personal preferences and device conditions. To better assist users, we offer the following key points:
A. Platform Differences
- Android users can utilize the built-in recording feature, the Google Recorder app, or the Cube Call Recorder app to record calls.
- iPhone users can record calls by connecting to a Mac or using another device to bypass iOS restrictions.
- PC/Mac users can choose EaseUS RecExperts or QuickTime Player for recording WhatsApp calls.
B. Tool Selection
- Recommended EaseUS RecExperts as a powerful recording tool for PC/Mac, supporting high-definition recording, audio editing, and audio extraction.
- Emphasized the use of QuickTime Player on Mac for convenient recording of the entire WhatsApp call process.
C. Privacy and Legal Considerations
- Reminded users to comply with local laws and regulations and respect the privacy rights of both parties when recording WhatsApp calls.
- Emphasized the importance of lawful use of recording features to ensure users do not encounter any legal issues while recording calls.
Through this article, we aim to help users find the most suitable recording method for their needs in practical applications. We also encourage users to fully utilize the recording functionality of WhatsApp calls while adhering to legal requirements and privacy protection.
New to WhatsApp CRM?🚀
You need WADeck - Your ultimate WhatsApp AI assistant, helping you save TIME and MONEY.
Create Your Free Account NOW.