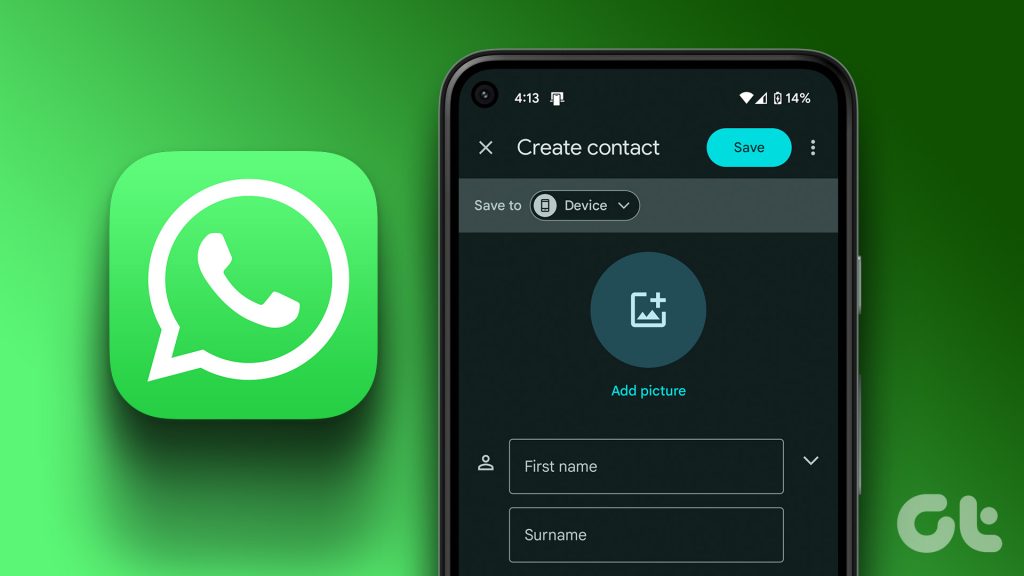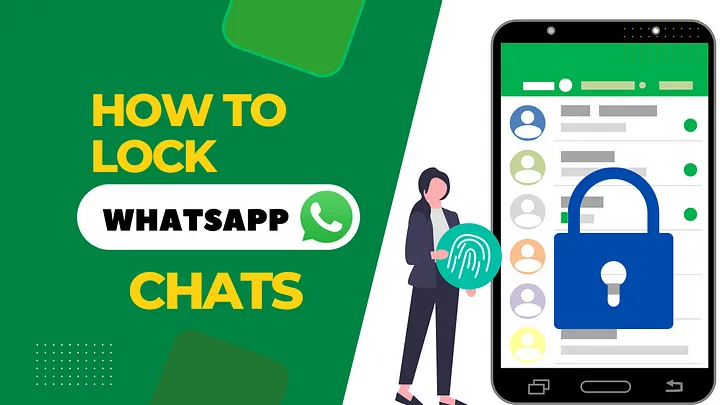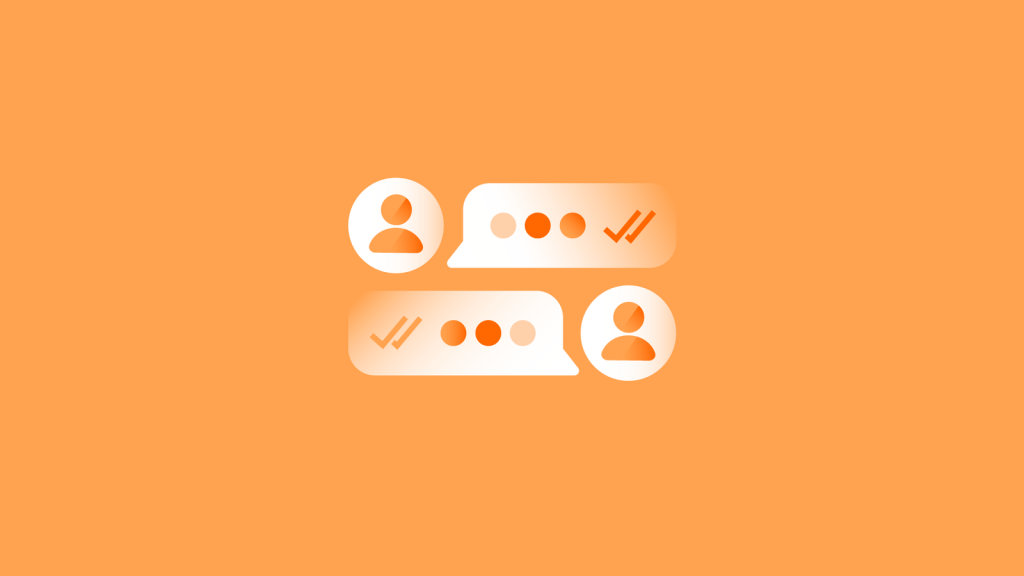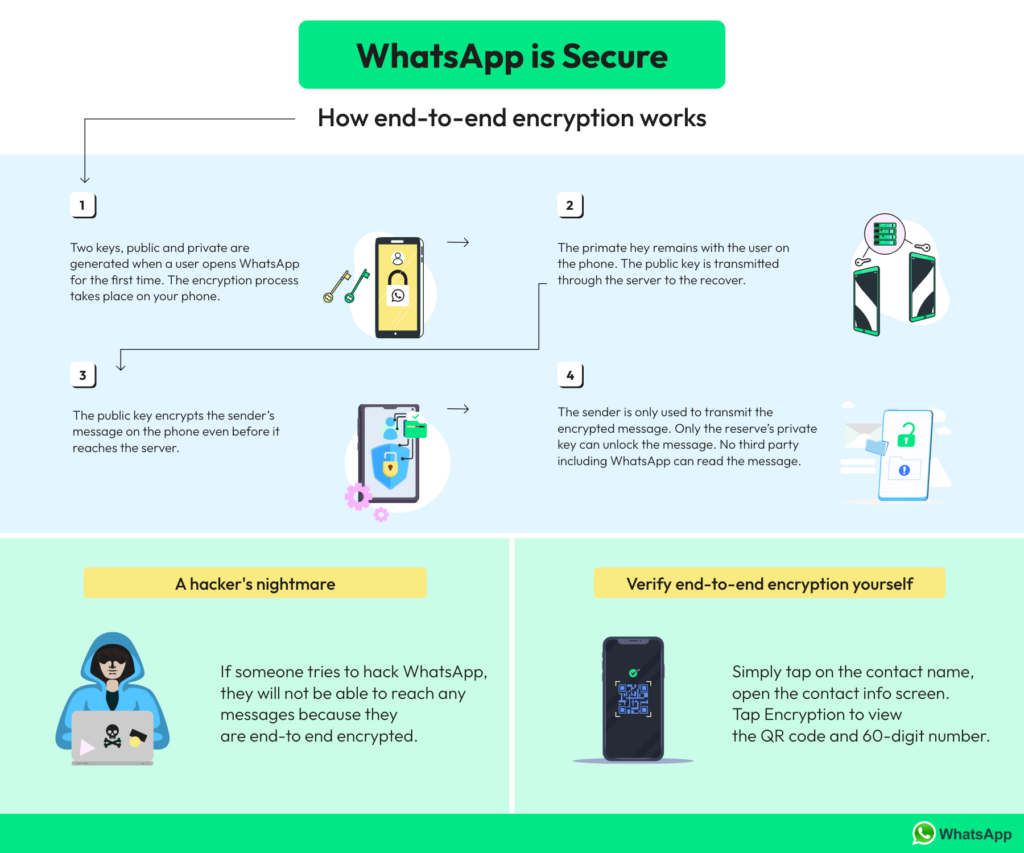WhatsApp Data Mastery: Expert Strategies for Backup, Recovery, and Management
Unlock the Secrets: Mastering WhatsApp Data for Seamless Backup, Recovery, and Effortless Management
I. Introduction
In this rapidly evolving era of social media, WhatsApp has amassed a vast user base globally, thanks to its powerful instant messaging capabilities. As a cross-platform communication application, WhatsApp not only simplifies interpersonal communication but has also become an indispensable element in personal and business interactions. This heightened emphasis on the security and sustainability of chat data is driven by the fact that these data hold crucial information and precious memories for users. Hence, the importance of backup and recovery features cannot be overstated, offering protection against unexpected data loss and ensuring seamless information migration when users switch devices.
This article delves into various scenarios and methods for WhatsApp data backup and recovery, aiming to provide users with a comprehensive and insightful guide. We will particularly focus on three common data migration scenarios: from iPhone to Huawei Mobile Services (HMS) phones, from non-Huawei Android phones to HMS phones, and from one Huawei phone to another. Due to technical barriers between different operating systems and service frameworks, these processes may involve some complex steps or require the use of third-party tools. We will systematically analyze the operational procedures for various backup and recovery methods, offering practical tips and considerations to ensure users can efficiently and securely manage their WhatsApp data. Whether cultivating the habit of daily backups or safeguarding data during cross-system migration, this article aims to be a thoughtful companion for users.

II. WhatsApp Data Backup Methods
In today's society, instant messaging apps have become an integral part of our lives, with WhatsApp standing out for its user-friendly interface and widespread user base. For WhatsApp users, regular backups of chat records are crucial to prevent unexpected data loss. WhatsApp offers two main methods for data backup: local backup and Google Drive backup.
For Android users, WhatsApp automatically performs a local backup every day at 2 a.m., and the backup file is stored in the phone's internal storage. Manual backups can be initiated by opening WhatsApp, tapping the three dots in the upper right corner, selecting "Settings" > "Chats" > "Chat backup," and then tapping "Back up" to start the process immediately. To backup to Google Drive, users can select "Back up to Google Drive" on the same backup page and set the backup frequency. Users need to link their Google account with WhatsApp, choose the account to backup, and specify network conditions (such as backup only over Wi-Fi). Once configured, WhatsApp will automatically back up chat records to the user's Google Drive at the designated frequency.
iPhone users backup their WhatsApp data through iCloud. To initiate a backup, users need to ensure their iPhone is logged into iCloud and iCloud Drive is enabled. Then, open WhatsApp, go to "Settings" > "Chats" > "Chat backup," and tap "Back Up Now" to manually start the backup process. Similar to Android, users can set the frequency for automatic backups here, such as daily, weekly, or monthly. Once automatic backup is selected, the system will automatically back up to iCloud according to the user's specified intervals.
It's important to note that both Google Drive and iCloud backups require sufficient cloud storage space to store backup files. Users may need to purchase additional storage based on their backup frequency and the size of chat records. Additionally, to ensure the integrity and privacy of backups, it is recommended that users maintain the security of their Google and iCloud accounts and regularly update passwords.
By employing these methods, users can effectively ensure the secure backup of their WhatsApp chat records, enabling swift recovery of important information even in scenarios such as changing phones or encountering data loss.
III. Backup and Restore from iPhone to HMS Phone
In today's competitive smartphone market, iPhone and Android devices, as two major camps, have garnered widespread favor among users. However, when it comes to instant messaging apps like WhatsApp, users encounter challenges and obstacles when attempting to directly transfer WhatsApp data from iPhone to an Android device due to the different strategies and technologies adopted by the iOS and Android platforms in data synchronization and backup.
Fortunately, to address the issue of cross-platform data migration, some software developers have introduced various data migration tools. Among them, Huawei's Phone Clone app is a typical representative, specifically designed for transferring user personal data between different operating systems. Phone Clone establishes a direct connection between two devices via a wireless network, enabling fast data transfer.
When using Phone Clone, iPhone users can effortlessly migrate personal information such as contacts, calendar events, photos, and videos to an HMS (Huawei Mobile Services) phone. The operation is simple—install the Phone Clone app on both devices, select the data types to be transferred on the iPhone, and the HMS phone will automatically receive and store this data. It's worth noting that this migration method is not only fast but also independent of any intermediate servers, ensuring the security and privacy of data migration.
However, it is essential to point out that, despite Phone Clone excelling in the migration of most data types, there are limitations when it comes to transferring WhatsApp chat records. Users need to explore other specialized solutions for WhatsApp data migration during the process of using Phone Clone to move data from iPhone to an HMS phone. This may involve the use of third-party software or following WhatsApp's official migration guidelines. Therefore, before initiating data migration, users should carefully plan and understand the migration methods for each data type, ensuring a smooth migration process.
Through the above methods, users can overcome the differences between the iOS and Android operating systems, achieving data migration from iPhone to an HMS phone. This provides users with more flexible options, allowing them to seamlessly switch devices while retaining essential WhatsApp chat records and other personal data.
IV. Backup and Restore from Non-Huawei Android Phone to HMS Phone
In this scenario, we will explore two situations: first, when a user has a non-Huawei Android phone with WhatsApp installed and a significant amount of chat data, and second, when the user has purchased a new HMS (Huawei Mobile Services) phone without WhatsApp installed. For these scenarios, we will provide corresponding backup and restore solutions.
Scenario One: WhatsApp Installed on Non-Huawei Android Phone
If you have a non-Huawei Android phone with WhatsApp installed and a substantial amount of chat data, and you want to manually transfer WhatsApp data to a new HMS phone, follow these steps for local backup and restore:
- Open WhatsApp on your original Android phone and go to the "Settings" menu, then select the "Chats" option.
- In the "Chats" menu, find the "Chat Backup" feature and enter it. Here, choose either "Backup to Google Drive" or "Local Backup." Considering that the HMS phone may not directly log in to Google services, it's recommended to choose "Local Backup."
- Click the "Backup" button, and WhatsApp will save all chat records in the local storage of the phone.
After the backup is complete, transfer the locally backed-up data file (usually located in the WhatsApp/Databases folder on the phone's storage) to the corresponding location on the HMS phone using a USB cable, Bluetooth, or other file transfer tools. Ensure that the HMS phone has WhatsApp installed and has completed the initial setup.
On the HMS phone, when you follow the WhatsApp setup instructions on the screen, the app will prompt you whether you want to restore chat records. Choose "Restore," and WhatsApp will detect the locally transferred backup file and begin restoring the data. Once the data restoration is complete, you can continue enjoying a seamless chat experience on your new HMS phone.
Scenario Two: Newly Purchased HMS Phone without WhatsApp Installed
For a newly purchased HMS phone that hasn't had WhatsApp installed yet, you can quickly migrate apps and data using Huawei's built-in "Phone Clone" feature.
- Download and install the "Phone Clone" app on your old Android phone.
- Simultaneously, open the pre-installed "Phone Clone" app on your new HMS phone.
- Follow the app's instructions on both phones, with the old phone as the "Sender" and the new phone as the "Receiver."
- Ensure both phones are on the same WiFi network or directly connect using the WiFi hotspot generated by the HMS phone.
- Once connected, in the "Phone Clone" app on the old phone, select the data and apps you want to migrate, ensuring WhatsApp and its chat records are included.
- Click "Send Data," and the new HMS phone will begin receiving the data. Ensure both phones have sufficient battery and are close to each other to maintain a stable WiFi signal.
After data transfer completion, all selected apps and data, including WhatsApp and its chat records, will be copied to the new HMS phone. At this point, simply open WhatsApp on the new phone, complete a straightforward account verification and setup, and the previous chat records and data will automatically be restored to the new device.
By using either of the two methods described above—manual backup and restore or the "Phone Clone" one-click migration—you can smoothly transition from a non-Huawei Android phone to an HMS phone while retaining important chat records and app data.
V. Huawei Phone to Huawei Phone Backup and Restore
In this scenario, we will explain how to use Huawei's built-in "Phone Clone" for data backup and restore between two Huawei phones. This process is incredibly straightforward, allowing you to complete the entire data migration within minutes through a wireless network connection.
Backup Steps:
- Download and Install: First, ensure that both Huawei phones have the "Phone Clone" app installed. You can find and download it for free from the app store.
- Choose Roles: Open the "Phone Clone" app on the new phone and select the "New Phone" role. On the old phone, choose the "Old Phone" role.
- Establish Connection: The new phone will create a personal hotspot, and the old phone will establish a connection by connecting to this hotspot. This step requires both phones to be connected to the same WiFi network.
- Scan QR Code: A QR code will be displayed on the screen of the new phone. Use the "Phone Clone" on the old phone to scan this QR code. This will establish a connection between the two phones.
- Select Data Types: After the connection is established, you can choose the types of data to migrate, including contacts, messages, call logs, photos, videos, music, and app data.
- Start Transfer: Click the "Transfer" button, and data will begin transferring wirelessly from the old phone to the new phone. The entire process may take a few minutes, depending on the size of the data.
- Encryption Protection: During the transfer, "Phone Clone" uses encryption technology to ensure the security of data transmission and prevent information leakage.
Restore Steps:
- Open "Phone Clone": On the new phone, open the pre-installed "Phone Clone" app.
- Choose "New Phone": On the "Phone Clone" interface, select "New Phone."
- Establish Connection: The new phone will create a personal hotspot. On the old phone, choose "Old Phone" and connect to this personal hotspot.
- Scan QR Code: The old phone uses "Phone Clone" to scan the QR code displayed on the new phone, establishing a connection.
- Select Data Types: After successful connection, select the types of data to restore, matching the choices made during the backup.
- Start Restore: Click the "Transfer" button, and data will begin transferring from the old phone to the new phone. Again, this process may take some time.
- Completion: After the restore is complete, the new Huawei phone will automatically organize the data, and you can almost immediately use the new device without having to reconfigure apps or re-enter account information.
Using "Phone Clone" for data backup and restore is not only simple but also eliminates the need for any data cables, making the entire process completely free. This provides Huawei phone users with a fast, secure, and efficient data migration solution, simplifying the process of upgrading to a new device, switching devices, or replacing a phone due to malfunction.
VI. Backup and Restore Using Mobile Cloud
In this section, we will delve into how to use Mobile Cloud for backup and restore, with a particular focus on the steps involved in backing up and restoring WhatsApp data.
Backup WhatsApp Data to Mobile Cloud:
- Install and Log In: Before switching phones, ensure that you have installed and logged into the Mobile Cloud app on your old phone. Open Mobile Cloud and navigate to the "Backup Management" option.
- Choose WhatsApp Backup: In "Application Data," find and select "WhatsApp." Click "Back Up Now," and Mobile Cloud will automatically upload WhatsApp chat records, images, videos, and other data to the cloud server.
- Configure Automatic Backup: In the backup settings, enable the automatic backup feature and choose an appropriate backup frequency (such as daily or weekly). This ensures that WhatsApp data is regularly and promptly updated and saved.
Restore WhatsApp Data from Mobile Cloud:
- Download and Log In: On the new phone, download and log into the Mobile Cloud app. Upon the first login, the app may prompt whether you want to restore data. Choose "Restore from Backup."
- Select Backup File: In the backup list, find and select the previously backed-up WhatsApp data. Click the "Restore" button.
- Start Restoration: Mobile Cloud will begin downloading the backup data to the WhatsApp app on the new phone. This process may take some time, depending on the size of the backup data and network speed.
- Convenience of Automatic Backup: One notable feature of Mobile Cloud is its automatic backup functionality. Users do not have to manually backup data, as the system will automatically perform data uploads based on the set time intervals.
Through Mobile Cloud, users can effortlessly backup and restore WhatsApp data. With the convenience of automatic backups, users are provided with comprehensive data protection, ensuring a seamless and efficient migration of data when changing phones. Even in urgent situations such as phone loss or damage, users can easily recover data through Mobile Cloud, minimizing the potential losses and inconveniences associated with data loss.
VII. Viewing and Managing WhatsApp Data on Google Drive and Locally
In this section, we will provide detailed guidance on how to view WhatsApp backups on Google Drive and use EaseUS ChatTrans to view and export WhatsApp backups on a computer.
Viewing WhatsApp Backups on Google Drive:
- Log in to Google Drive: Access the Google Drive website (drive.google.com) on your computer and log in.
- Navigate to Backup Options: Click on the "Backups" option on the left to see all backup files associated with your Google account.
- View Backup Details: While WhatsApp backups are generally not directly viewable on Google Drive, you can check backup details such as size, creation date, and the last backup time.
- Manage Backup Files: If you need to manage backups, such as deleting old backups to save space, select the relevant backup file and right-click to choose "Remove."
Using EaseUS ChatTrans to View and Export WhatsApp Backups on a Computer:
EaseUS ChatTrans is a powerful third-party tool designed for viewing and exporting WhatsApp backups on a computer.
Steps to Use:
- Download and Install EaseUS ChatTrans: Download and install the software on your computer.
- Log in to Google Account: Open the software and follow the prompts to log in to your Google account, granting EaseUS ChatTrans access to your Google Drive backups.
- Scan and Select Backup: The software will automatically scan and list available WhatsApp backups. Choose the backup file you want to view or export.
- View and Export Data: Select to view chat records within the backup or export specific items. Follow the prompts to choose the export format and target folder, then click "Export."
- Completion of Export: EaseUS ChatTrans will begin exporting the selected data from the Google Drive backup to your computer.
Through EaseUS ChatTrans, you can conveniently manage and view WhatsApp backups on Google Drive and securely back up essential chat records and files to your computer. This ensures the safety and privacy of your data are well-preserved.
VIII. WhatsApp Chat Recovery Process
If you've accidentally lost your WhatsApp chat history, there's no need to worry. WhatsApp allows users to restore chat records through Google account backups. Below are detailed steps to guide you through a smooth recovery process:
Preparation:
- Device Space Check: Ensure your Android device has sufficient storage space to restore the backup, as backup files may contain a considerable amount of data, including text messages, images, videos, and voice messages.
- Google Account Login: Ensure your device is logged into the same Google account used for backing up WhatsApp chat history.
- Phone Number Verification: Use the same phone number for recovery as during the backup. If your phone number has changed, update it using WhatsApp's number change feature before proceeding.
Recovery Process:
- Uninstall and Reinstall WhatsApp: Uninstall the existing WhatsApp application and reinstall the latest version from the Google Play Store.
- Phone Number Verification: Open the newly installed WhatsApp application, enter your phone number, and complete the verification process.
- Detect Backup: WhatsApp will automatically detect backups associated with your Google account. If a backup file is detected, you will be prompted to restore chat records.
- Click "Restore": Click on "Restore," and WhatsApp will commence restoring your chat history from your Google account. The process may take some time, depending on the size of the backup file and network conditions.
- Complete Setup: Once the restoration is complete, you will be guided through the remaining setup steps, and your chat records will appear in WhatsApp.
Important Notes:
- During the recovery process, ensure your device stays connected to a stable Wi-Fi network to prevent interruptions in data transmission that could lead to recovery failure.
- If you encounter any issues during the recovery, such as not finding the backup file, check your Google Drive backup settings, confirm that backups are enabled, and verify the existence of backup files.
- Before initiating the recovery, confirm that you are restoring the correct backup file, as the old chat records will be overwritten by the newly restored data.
By following these steps, you should be able to successfully recover your WhatsApp chat history from your Google account backup. If you encounter any technical issues during the operation, seek assistance from WhatsApp's official support or search for relevant technical support online.
IX. Conclusion
In today's data-driven era, the significance of backup and recovery cannot be overstated. Various backup methods, including local backups, cloud backups, and network backups, offer unique advantages and limitations. Local backups provide quick recovery but risk physical damage; cloud backups offer high security but may be affected by network stability; network backups are suitable for multi-device synchronization but require consideration of data privacy.
Therefore, users, when selecting a backup solution, should consider factors such as the importance of data, convenience of recovery, cost, and personal privacy protection. It's crucial to choose a backup method that best suits individual circumstances.
Determining the backup frequency is equally vital. Regular backups can significantly minimize the risk of unexpected data loss. Chat data, in particular, often contains personal communication history, crucial information, and cherished memories. Hence, users are advised to devise a reasonable backup plan based on chat frequency and data update speed, such as daily, weekly, or monthly backups.
By regularly checking the integrity and availability of backups, one can ensure swift and effective data recovery in case of emergencies, safeguarding information security and continuity.
In conclusion, backup and recovery are not static technical activities but a continually adjusted and optimized process in line with personal needs and technological advancements. Only through wise choices and regular maintenance can we protect our precious data resources from loss in our digital lives. In the age of information, data is a valuable asset, making careful backup and scientific management the responsibility of each individual.
X. Frequently Asked Questions (FAQs)
A. Can you read WhatsApp Backup on Google Drive Directly?
No, you cannot read it on your PC or any third-party application. Users need to restore the data to the same account first to be able to read it.
B. Does Google limit WhatsApp chat backup?
No, you can create as large backup file as you want. And more importantly, WhatsApp backups don't use your Google Drive storage.
C. Whatkind of WhatsApp data can you back up to Google Drive?
WhatsApp backs up every type of data to Google Drive. This includes your WhatsApp chats, videos, photos, and voice message.
D. How can you disable automatic Google Drive WhatsApp backup?
If you want to disable WhatsApp backup Google Drive: Open WhatsApp and tap the three dots icon > Chats > Chat backup. Next, tap Back up to Google Drive and choose Never.
E. Can I transfer my call history?
Your WhatsApp call history and statuses can't be transferred from an iPhone device to an Android device.
F. How do you notify your contacts that you've changed your WhatsApp phone number?
- Go to Settings of WhatsApp.
- Click on Account.
- Choose Change Number and continue.
- Fill in your old number and new number.
- Send notifications to your contacts, then tap Done.
G. How to back up WhatsApp to iCloud?
To back up WhatsApp to iCloud, go to WhatsApp Settings > Chats > Chat Backup > Back Up Now.
H. Why Can't I See My WhatsApp Backup in Google Drive?
You may fail to access your WhatsApp backup because you're using a different Google account or the phone number differs from the one used to make the backup. Please cross-check to ensure you use the same Google account and phone number used during the backup.
I. How Do I Restore My WhatsApp Chat History?
Follow the steps below to recover WhatsApp chat history:
- Install WhatsApp and verify your phone number.
- When asked to restore your chats and media, tap on the RESTORE option.
- Once the system has found and restored your backup, tap the NEXT button. You'll then have the WhatsApp backup restored to your phone.
J. How Long Does WhatsApp Keep History?
WhatsApp will store chat history on your device indefinitely. This implies you can access your chats anytime, provided you've saved them on your device. However, if you delete a chat on your device, the system will delete it permanently. You won't access your chat history unless you have a backup elsewhere.
New to WhatsApp CRM?🚀
You need WADeck - Your ultimate WhatsApp AI assistant, helping you save TIME and MONEY.
Create Your Free Account NOW.