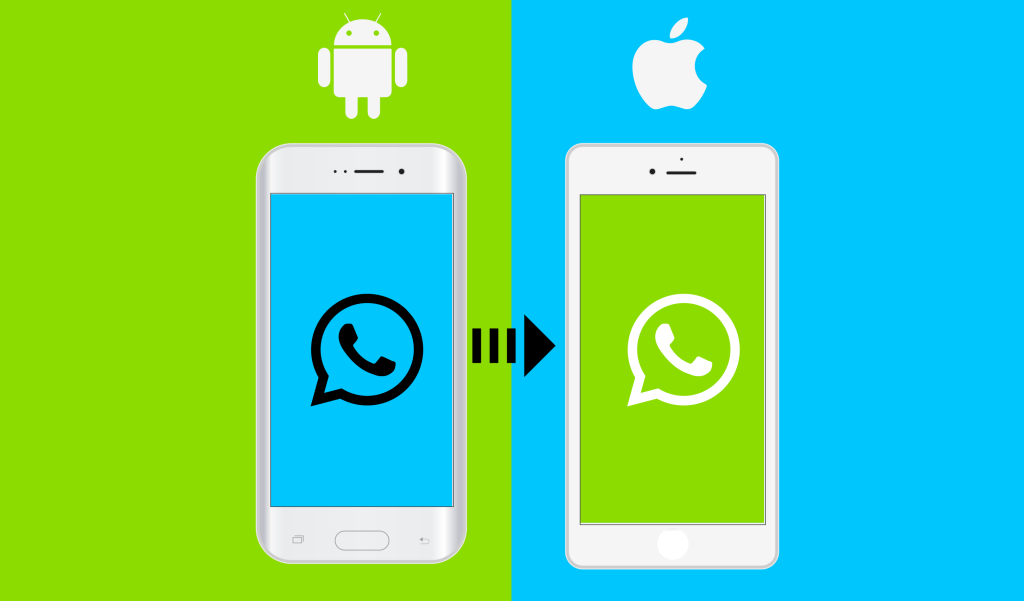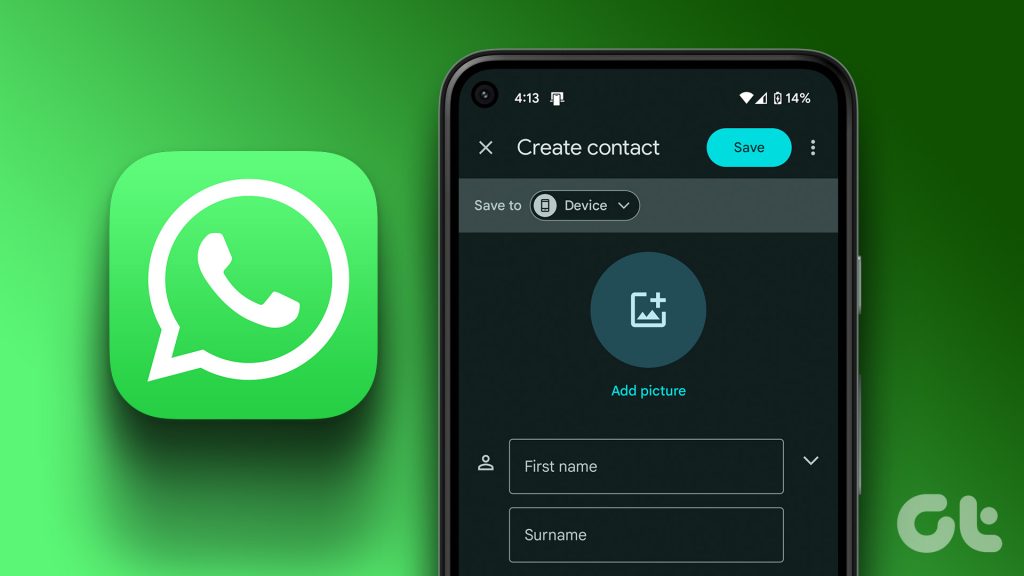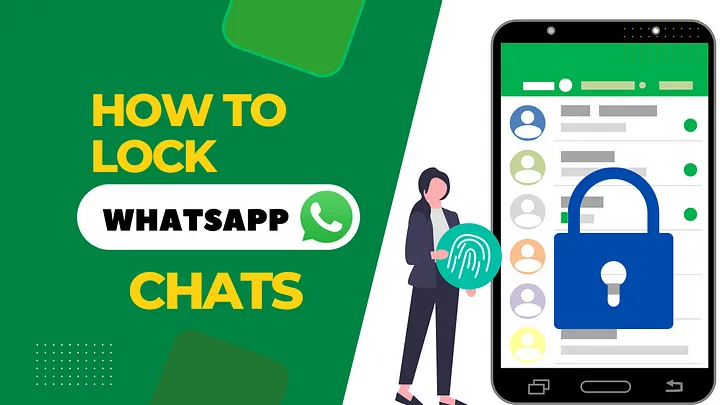Transforming Communication: Elevating Video Connectivity with WhatsApp Desktop
Unlocking Seamless Conversations Across Devices for Enhanced Productivity and Connectivity
I. Introduction
As the global rise of remote work and online social interactions continues, instant messaging tools play an increasingly pivotal role in daily life. WhatsApp, as a leading global communication platform, further enriches user communication experiences through its desktop voice and video calling features. In this article, we will delve into the operational procedures, feature advantages, and potential future directions of WhatsApp Desktop video calling.
A. Background
In recent years, remote work and global collaboration have become increasingly prevalent, necessitating a convenient and efficient communication method to stay connected. The introduction of WhatsApp's desktop voice and video calling features addresses this need, serving as a crucial tool in meeting contemporary communication demands.
B. WhatsApp's Position
WhatsApp has solidified its position as one of the most popular instant messaging applications globally, owing to its sleek design and robust functionality. The introduction of desktop voice and video calling further strengthens WhatsApp's leading status in the realm of communication tools.
C. Objectives of this Article
This article aims to provide an in-depth exploration of the usage of WhatsApp Desktop video calling, covering fundamental operations to advanced features, offering users a comprehensive guide. Additionally, we will touch upon potential future trends, envisioning the prospects of WhatsApp Desktop in the field of communication.
Through this article, readers will gain a thorough understanding of every facet of WhatsApp Desktop video calling, empowering them to make the most of this convenient communication tool.
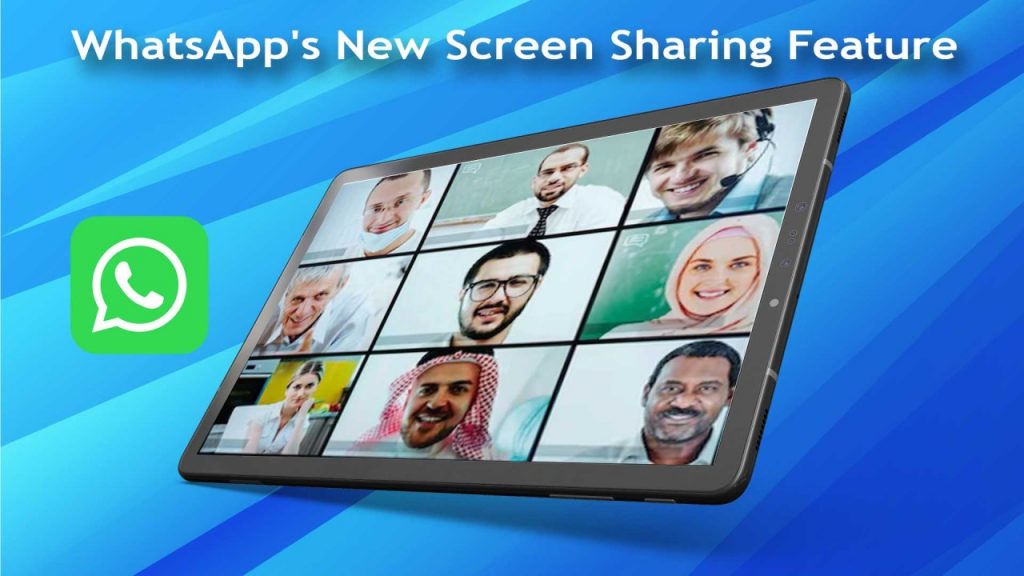
II. Overview of WhatsApp Desktop Voice and Video Calling Features
The voice and video calling features on WhatsApp Desktop offer users a more flexible and convenient means of communication. This chapter will provide a detailed overview of the basic characteristics and usage advantages of these functionalities.
A. Overview of WhatsApp Desktop
WhatsApp Desktop is the application for personal computers that enables users to engage in real-time communication on their computers. It comes in two forms: WhatsApp Web, accessible through a browser, and WhatsApp Desktop, which requires the installation of an application on the computer.
B. Importance of Voice and Video Calling
With the increasing prevalence of remote work and global collaboration, the significance of voice and video calling has grown exponentially. WhatsApp Desktop provides users with the opportunity to have high-definition calls on a larger screen, enhancing flexibility in both professional and personal communications.
C. Synchronization of Calling Features
WhatsApp Desktop's voice and video calling features synchronize with the mobile app. Users simply need to log in on their phones and scan a QR code to seamlessly connect their contact list and chat history to the desktop version, ensuring convenient call answering and initiation across different devices.
D. Stability and Response Speed of Desktop Version
Compared to WhatsApp Web, the desktop version excels in stability and response speed. Users can experience smoother calls, whether they are engaging in voice calls or video calls, enjoying higher-quality service on their computers.
By gaining an in-depth understanding of the voice and video calling features on WhatsApp Desktop, users can leverage these capabilities to enhance work efficiency and maintain connections with friends and family in their personal lives.
III. How to Make Voice Calls on WhatsApp Desktop
WhatsApp Desktop offers users a convenient voice calling feature, allowing them to engage in real-time voice communication with friends, family, or colleagues on their computers. Here are the detailed steps for making voice calls on WhatsApp Desktop:
A. Log in to WhatsApp Desktop
Firstly, ensure that you have logged in to WhatsApp on your mobile device and open the WhatsApp Desktop application installed on your computer. Scan the QR code displayed on the desktop version with your phone to log in and synchronize your account information.
B. Select a Contact
On the WhatsApp Desktop interface, you will see a chat list and contact list similar to your mobile app. Choose the contact you want to voice call from the contact list and click on their name to enter the chat window.
C. Initiate a Voice Call
In the chat window, you will find a button with a phone icon. Click on this button, and the system will automatically initiate a voice call request. Wait for the other party to answer, and the call will begin.
D. In-Call Operations
- Mute and Unmute: During the call, you can click on the microphone icon to mute yourself, and click again to unmute.
- End the Call: To end the call, simply click on the red hang-up button on the call interface.
With these simple steps, users can easily make voice calls on WhatsApp Desktop. The introduction of this feature ensures that users can enjoy more convenient and high-quality voice calling services, whether collaborating at work or communicating with friends and family.
IV. How to Make Video Calls on WhatsApp Desktop
WhatsApp Desktop offers a convenient and efficient video calling feature, allowing users to engage in high-definition face-to-face communication on their computers. Here are the detailed steps for making video calls on WhatsApp Desktop:
A. Confirm Login to WhatsApp Desktop
Firstly, ensure that you have logged in to WhatsApp on your mobile device and opened the WhatsApp Desktop application on your computer. Scan the QR code displayed on the desktop version with your phone to synchronize your account.
B. Select a Contact and Initiate Video Call
Once inside WhatsApp Desktop, choose the contact you want to video call from the contact list or chat list. In the chat window, you will see a camera icon; click on this icon to initiate a video call request.
C. Answering and In-Call Operations
If someone initiates a video call to you, WhatsApp Desktop will show a notification, and you can choose to accept or decline. Upon accepting, the video call will begin. During the call, you can perform the following operations:
- Switch Camera: Toggle between the front and rear cameras to change the perspective.
- Adjust Volume: You can adjust the speaker volume on the call interface.
- End the Call: Click on the hang-up button on the call interface to end the video call.
D. Notes
- Device Check: Ensure that your computer is equipped with a working camera and microphone for WhatsApp to use these devices seamlessly.
- Network Connection: Ensure a stable internet connection for better video call quality.
With these straightforward steps, users can experience smooth and clear video calls on WhatsApp Desktop, whether for remote work meetings or casual communication with friends and family, providing a more vivid and authentic communication experience.
V. Switching Between Voice and Video Calls on WhatsApp Desktop
WhatsApp Desktop offers a convenient switching feature, allowing users to flexibly transition between voice and video calls. Here are the simple steps to achieve this transition within WhatsApp Desktop:
A. Switching to Video Call During a Call
If you are currently engaged in a voice call but wish to switch to a video call, follow these steps:
- On the voice call interface, you will see a camera icon; click on this icon to initiate a video call request.
- Once the call recipient accepts, switch to the video call.
B. Switching to Voice Call During a Call
If you are currently in a video call but want to switch to a voice call, follow these steps:
- On the video call interface, you will see a handset icon; click on this icon to initiate a voice call request.
- Once the call recipient accepts, switch to the voice call.
This flexible switching feature enables users to freely choose between voice and video calls based on their specific needs during the call, enhancing communication flexibility and convenience. In the next chapter, we will explore how to use WhatsApp Web for video calls on WhatsApp Desktop, along with potential restrictions.
VI. How to Use WhatsApp Web for Video Calls on WhatsApp Desktop
In the official version of WhatsApp Desktop, video calling functionality is not directly supported. However, users can leverage third-party device emulators such as BlueStacks to simulate the operating environment of an Android device on their computers, enabling WhatsApp video calls. Here are the steps for using a device emulator for WhatsApp video calls:
A. Download and Install the Device Emulator
Visit the official BlueStacks website, download, and install the BlueStacks emulator.
B. Launch and Configure the Device Emulator
Launch BlueStacks and complete the initial setup, which may include logging into a Google account to download applications.
C. Download and Install WhatsApp
In the BlueStacks App Center, search for WhatsApp and download and install the application.
D. Log in to WhatsApp
Open WhatsApp, follow the instructions to register or log in using your phone number, and enter the verification code to verify your account.
E. Initiate a Video Call
After logging in, you'll see a WhatsApp interface similar to that on a mobile device.
Select a contact from the address book, click on the camera icon to initiate a video call, or answer incoming video calls.
The process of initiating video calls within the emulator is nearly identical to doing so on a mobile device, including waiting for the recipient to answer and controlling features such as the camera and microphone. It's essential to ensure that your computer's camera and microphone are functioning correctly to guarantee call quality.
VII. Restrictions on WhatsApp Web in Some Countries and How to Bypass Them
As WhatsApp Web becomes more widely used, some countries, including China and others, have imposed access restrictions due to concerns about network security and information control. These limitations can impact users' normal communication needs, especially for business users closely connected internationally, potentially increasing additional communication costs.
Methods to Bypass Restrictions: Using a Virtual Private Network (VPN)
To circumvent restrictions in these regions, users can employ a Virtual Private Network (VPN) as a solution. A VPN establishes an encrypted tunnel, rerouting the user's network connection to a server in another country, masking their actual geographical location. This allows them to access locally restricted network resources, including using WhatsApp Web.
Here are the general steps to bypass regional restrictions using a VPN:
- Choose a reliable VPN service provider: Ensure you select a secure, stable, and fast VPN service. Some recommended service providers include ExpressVPN, NordVPN, and Surfshark.
- Download and install the VPN client: Visit the chosen VPN service provider's official website, download, and install the provided VPN client software.
- Create an account and log in: After installation, create an account and log in.
- Select the server location to connect: Launch the VPN client and choose a server location you wish to connect to.
- Initiate the connection: Click the connect button to establish the VPN connection.
Once the connection is established, users can freely access network resources, including using WhatsApp Web, as if they were in the connected country.
It's important to note that when selecting a VPN service, factors such as security, stability, speed, and server choices should be considered. The VPN service providers mentioned above are well-regarded for their robust encryption technologies, stable connection speeds, and positive user feedback.
VIII. Backing Up Video Call Data on WhatsApp Desktop
While the WhatsApp Desktop version doesn't directly support backing up video call data, we can achieve this requirement using a third-party tool. MobileTrans - WhatsApp Transfer is a professional data transfer tool that allows users to back up and restore WhatsApp chat history, attachments, and video call records. Here are the steps to back up using this tool:
- Install MobileTrans: WhatsApp Transfer: First, download and install the MobileTrans - WhatsApp Transfer software.
- Connect Phone to Computer: Connect your phone to the computer via a data cable.
- Open MobileTrans Software: Launch the MobileTrans software and select the "WhatsApp Transfer" feature.
- Backup WhatsApp Data: Follow the on-screen instructions in the software interface to perform a one-click backup of WhatsApp data on your phone.
Although the video call records from the desktop version cannot be backed up directly, they can be synchronized on the mobile end before performing the backup. Once the backup is complete, this data will be securely stored on the user's computer.
Regularly backing up WhatsApp data is crucial. This practice not only prevents accidental data loss (such as due to phone malfunctions, loss, or theft) but also facilitates the smooth migration of all WhatsApp data when users switch to a new device, ensuring continuity and convenience in communication.
When there is a need to restore backup data, users can use the MobileTrans - WhatsApp Transfer tool. By connecting the new device to the computer and selecting the restore function in the software, previously backed-up data can be seamlessly imported onto the new device.
IX. Conclusion
A. Summary
In the exploration of this article, we provided a detailed overview of the video call process in WhatsApp Desktop, covering installation, account login, and the initiation and acceptance of video calls. Each step was carefully analyzed, emphasizing the seamless synchronization between the mobile and desktop versions through the simple scanning of a QR code. The desktop version's video call functionality highlights its efficiency and convenience, particularly beneficial for users who frequently work on their computers. This feature allows users to engage in high-definition video communication on a large screen while handling tasks, significantly enhancing communication efficiency and experience. With its intuitive operation, stability, and widespread compatibility, WhatsApp Desktop's video call feature has gained widespread recognition. These advantages collectively indicate that video calling on WhatsApp Desktop is an indispensable component of modern communication tools. Its user-centric design philosophy and technical implementation ensure efficient and convenient communication services in various work and personal scenarios.
B. Outlook
Looking ahead, WhatsApp is poised to continue improving and innovating its video call feature on the desktop version. With the continuous advancement of technology, we anticipate a range of possible upgrades and new functionalities. For instance, the integration of Augmented Reality (AR) technology may enable users to use virtual backgrounds or facial filters during video calls, providing a more immersive and enjoyable communication experience. The application of Artificial Intelligence (AI) could potentially enable real-time voice translation, breaking down language barriers and making international calls more convenient. Additionally, enhanced data encryption technologies will provide robust protection for user privacy. The integration of more advanced collaboration tools, such as advanced editing features during screen sharing, document sharing, and real-time collaboration, might become part of future WhatsApp versions. These potential improvements and new features will not only further solidify WhatsApp's leading position in the communication app market but also offer users a more comprehensive and immersive communication experience.
New to WhatsApp CRM?🚀
You need WADeck - Your ultimate WhatsApp AI assistant, helping you save TIME and MONEY.
Create Your Free Account NOW.