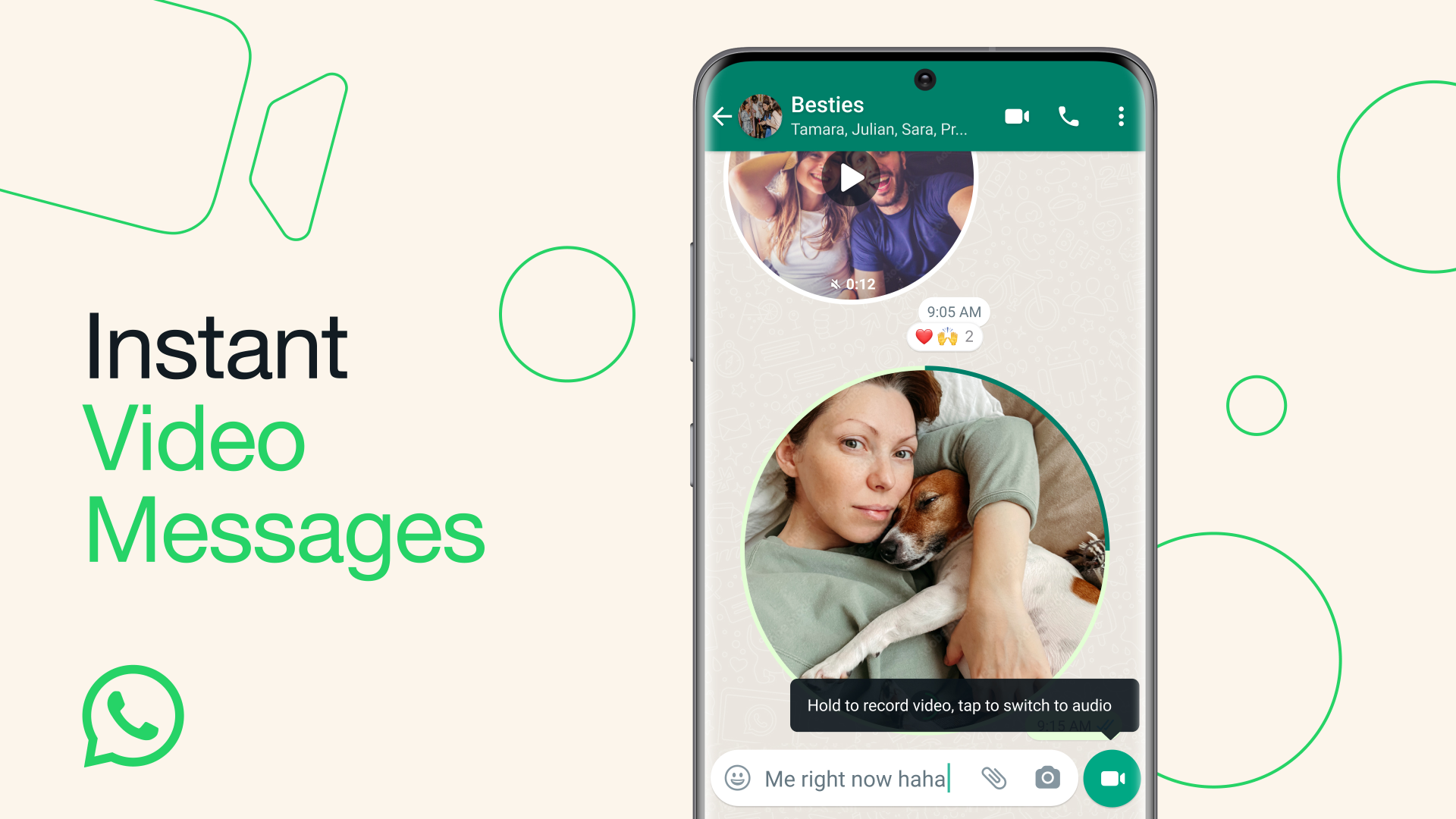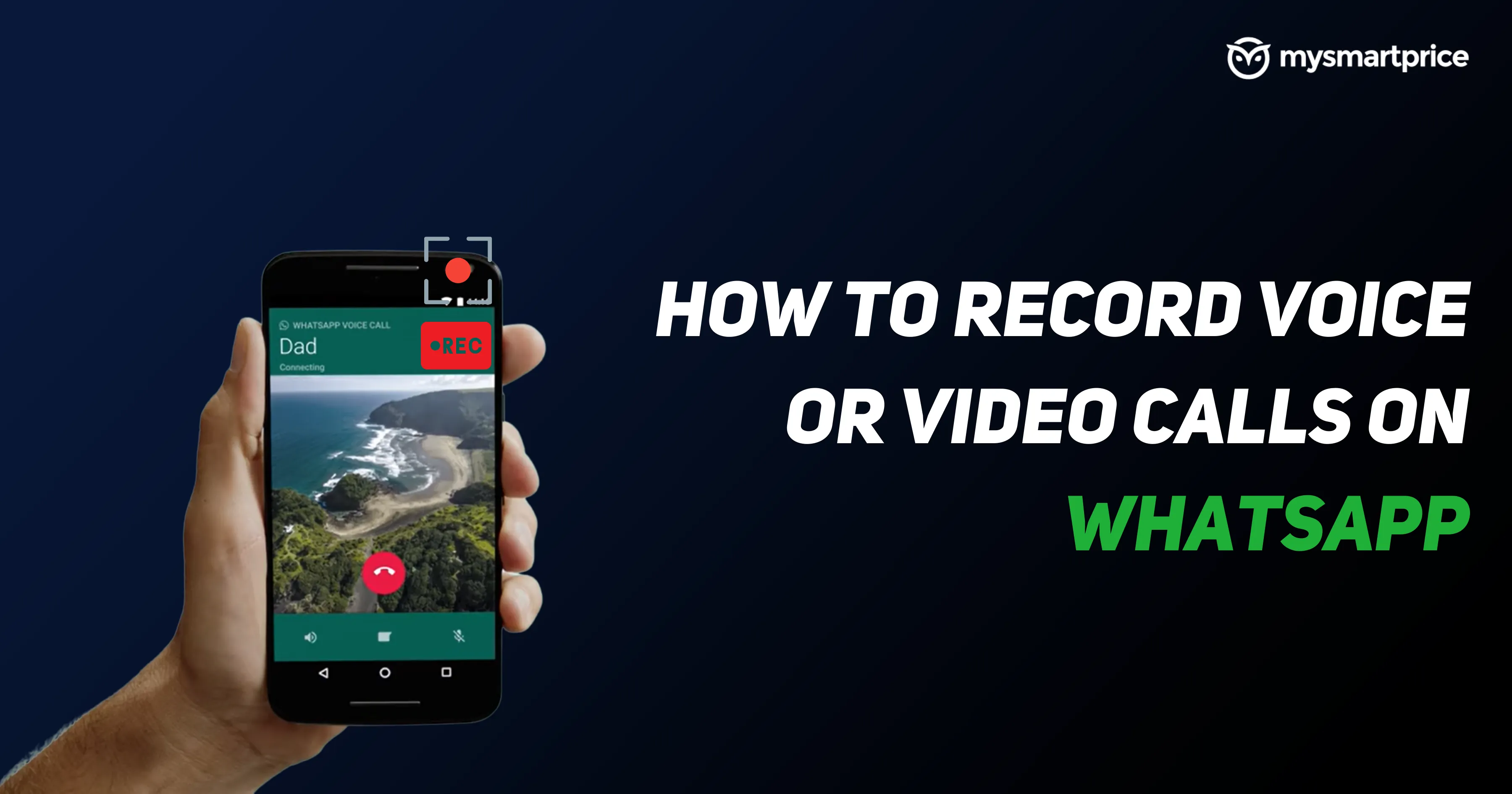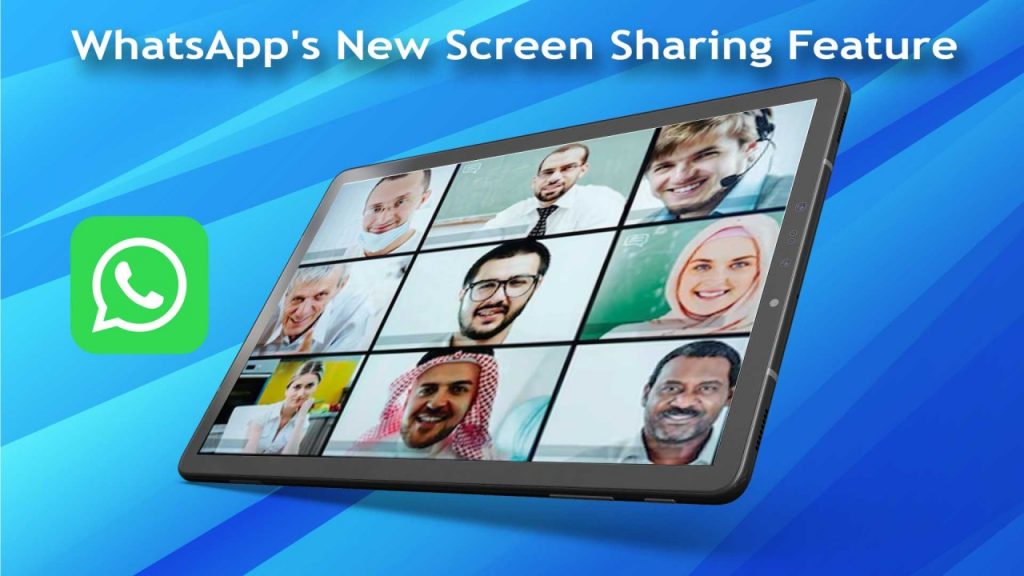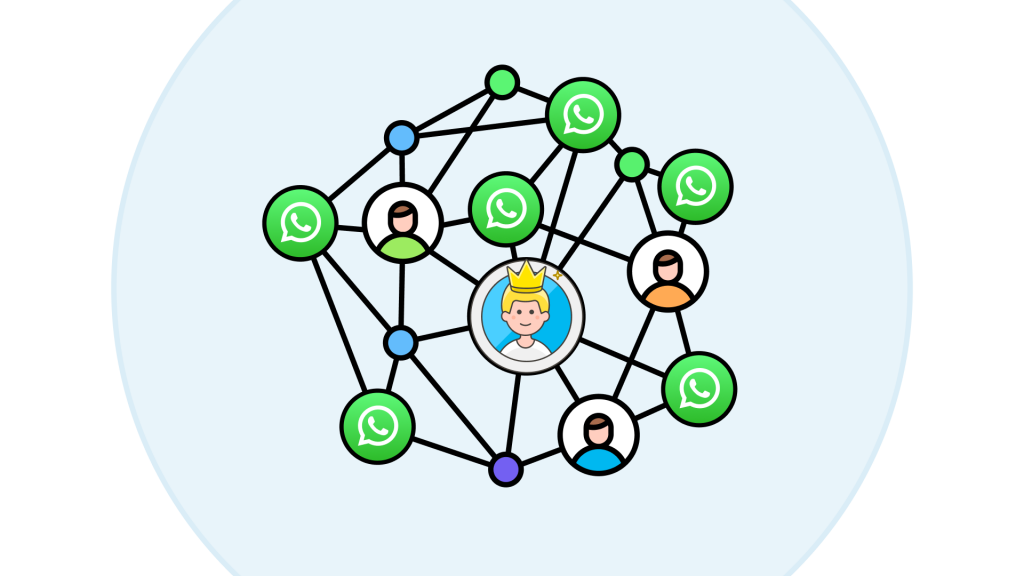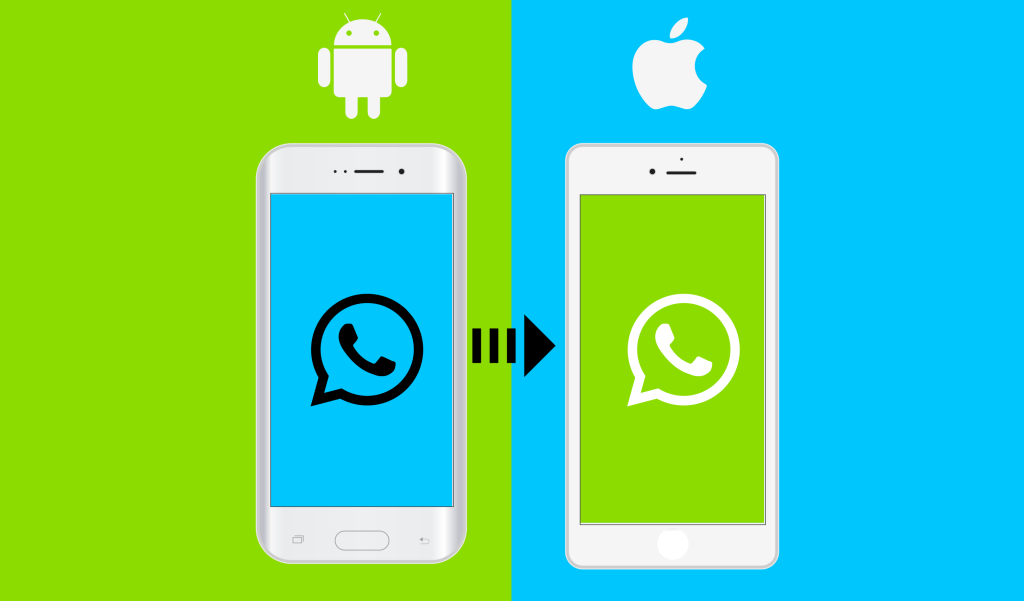A Comprehensive Guide: How to Send Photos as Documents in WhatsApp
Mastering the Art: Effortless Ways to Send Photos as Documents in WhatsApp
Introduction
As a widely used messaging app, WhatsApp has evolved to offer more than just text messaging. Today, it allows users to send photos, videos, documents, and even make voice and video calls. One of the lesser-known features is sending photos as documents. This can be incredibly helpful when you want to send an image without any loss in quality. This blog post will guide you through the process of sending photos as documents in WhatsApp, including specific steps for iPhone users.
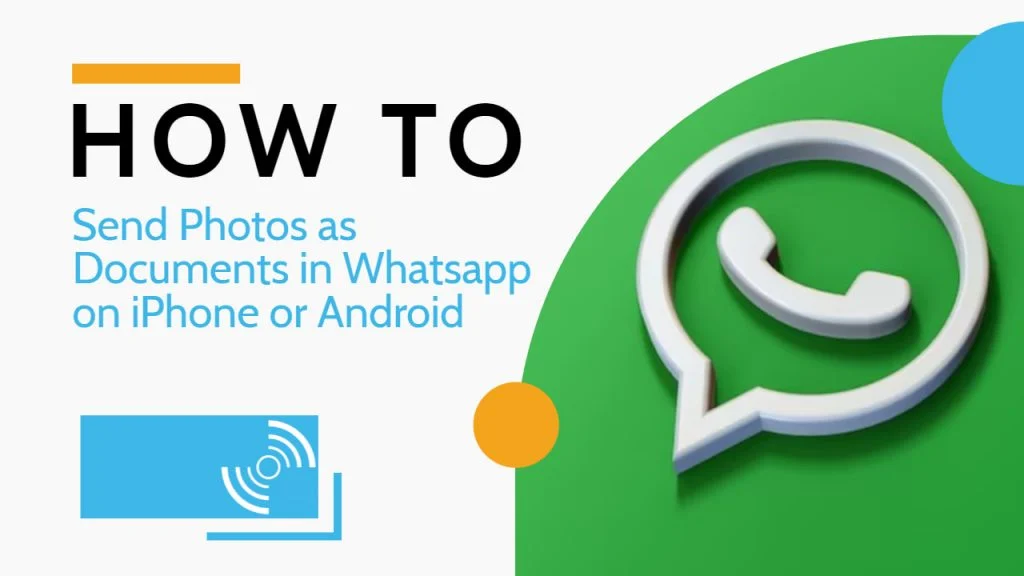
I. The Basics: How to Send Photos as Documents in WhatsApp
- Open WhatsApp and go to the conversation where you want to send the photo.
- Tap on the attachment icon (the paperclip) located at the bottom of the screen.
- Instead of choosing "Gallery" or "Camera," select "Document."
- You'll be directed to your device's file manager. Navigate to the location of your photo.
- Select the photo you want to send and tap "Send."
This process allows you to send the photo as a document, preserving its original quality. It's particularly useful when you need to send high-resolution images for work or personal purposes.
II. Specific Steps for iPhone Users: How to Send Photos as Documents in WhatsApp
The process is slightly different for iPhone users due to iOS’s interface and file management system. Here's how you can send photos as documents via WhatsApp on your iPhone:
- Open WhatsApp and go to the specific chat where you want to send the image.
- Tap the "+" icon located at the bottom left of the screen.
- Instead of choosing "Photo & Video Library," select "Document."
- You'll be directed to your device's file manager. However, you may not see your photos here due to Apple's file organizing system.
- To access your photos, you need to move them into your files first. Do this by opening the Photos app, selecting the photo, tapping the share button, and then choosing "Save to Files."
- Once you've moved your photo to Files, you can return to WhatsApp, follow the steps above, navigate to the location of your photo in Files, select it, and tap "Send."
It may be a bit more complex for iPhone users, but the extra steps ensure that your images are sent in their original quality.
III. The Importance of Sending Photos as Documents
When you send an image as a document, it bypasses WhatsApp’s automatic compression algorithm that typically reduces the quality of photos sent as regular image files. This is crucial when sharing high-resolution photos where detail and quality matter.
Conclusion
In conclusion, whether you're using an Android device or an iPhone, knowing how to send photos as documents in WhatsApp can greatly improve your messaging experience. It's a little trick that can make a big difference when it comes to sharing and preserving the quality of your photos. Hopefully, this guide has made the process clear and easy for all WhatsApp users. Happy sharing!
Frequently Asked Questions (FAQs)
Q1: Can you send pictures as document on WhatsApp iPhone?
Just open the picture and pick the WhatsApp contact you want to send it to. Now, choose Document instead of Photo and choose the image file you want to share for Files. All done. The picture will be sent as a file that hasn’t been compressed.
Q2: What is the limit of document sharing on WhatsApp?
If you choose the image, video, or audio option, you can only share files up to 16 MB on the platforms. If you use the WhatsApp Documents feature, you can send files that are up to 2GB in size. How? Here’s how.
Q3: How do I send multiple photos as documents in a single WhatsApp message?
To transfer multiple photos as documents in a single message, open the conversation, tap the attach icon, and then select “document.” Now, long-press a file to select multiple photos from the file manager. After selecting the number of images, click the “Send” button.
Q4: In what file format should I transfer my photo as a document in WhatsApp?
You can pick from a few different file formats when sending a photo as a document. PDF and JPEG are the two most popular file types for sending them as files in WhatsApp.
Q5: What should I do if the photo I want to send is not in my camera roll or Gallery?
If the photo you want to send as a document in WhatsApp is not in your camera roll or Gallery, you can send it via the Files by Google app on your Smartphone. This application supports most pictures or files that Gallery does not support, and you will have no trouble sending them.
New to WhatsApp CRM?🚀
You need WADeck - Your ultimate WhatsApp AI assistant, helping you save TIME and MONEY.
Create Your Free Account NOW.